iOSアプリをリリースする際の手順をまとめます。この記事はすでに「Apple Developer Program」に登録済みで、「Xcode」経由でアプリの実機動作チェックも完了した方を対象としています。
何かと忘れがちなストアへの登録手順をまとめますので、参考にしてください!
※「Apple Developer Program」にまだ登録していない場合はこちらの公式サイトから登録を済ませておきましょう。(年間利用料が1万円ほどかかります)
・iOSアプリが完成している
・ストアへのリリース手順が知りたい
まずは最終確認
まずはアプリの最終確認を行いましょう。リリース後は修正をすぐに出しても再審査があるので、対応が遅れてしまうことがあります。
■アプリのアイコンを正しく設定
■アプリの回転設定の確認
縦持ちを想定しているのに自動回転が有効になっており、回転ロックを入れていない実機では画面が回転してしまうということもあります。
最終確認としてアプリの回転設定は必ず見るようにしましょう。
■その他設定
Company Nameなども正しく設定しているか一度確認しましょう。
リリース作業を開始する
チェックが完了したら、リリース作業を開始します。
Teamを設定する
Team設定は「Xcode」で行います。ビルドしたXcodeのプロジェクトを開き、以下のTeam設定を、自身の証明書に変更しましょう。
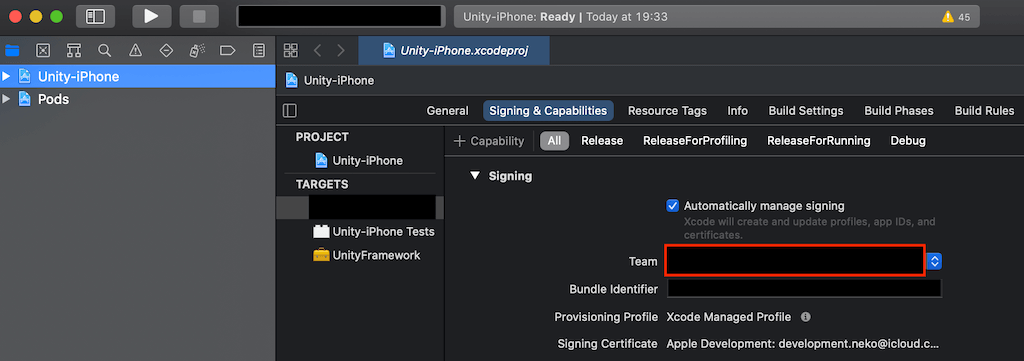
Identifiersの登録
Identifiersの登録は「Apple Developer Program」で行います。「Apple Developer Program」を検索するかこちらの公式サイトからアクセスして「Account」を開きます。

Accountを開いたら「Profiles」項目を開きます。そして、「Identifiers」を開き、「+」マークから登録を行います。

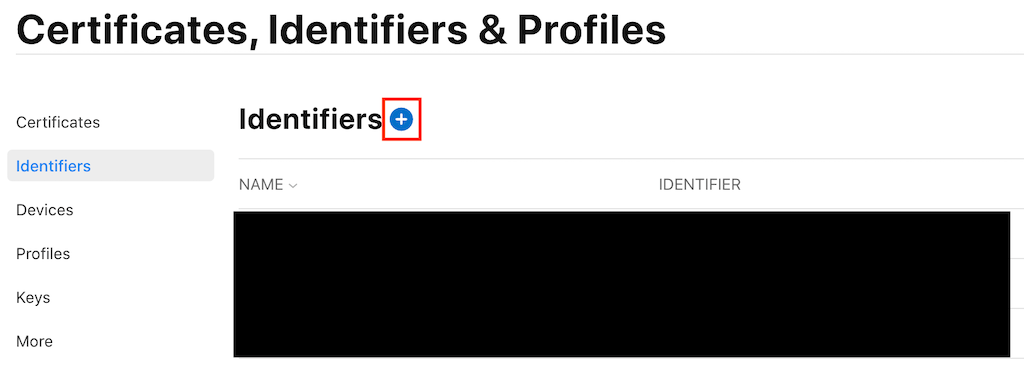
※Xcodeを利用していると、たまに「IDENTIFIER」に登録しようとしているアプリの「Bundle Identifier」が並んでいることがあります。その場合は登録する必要がなくなるので、次の項目に進んでください。
「Bundle Identifier」はXcodeで確認できます。
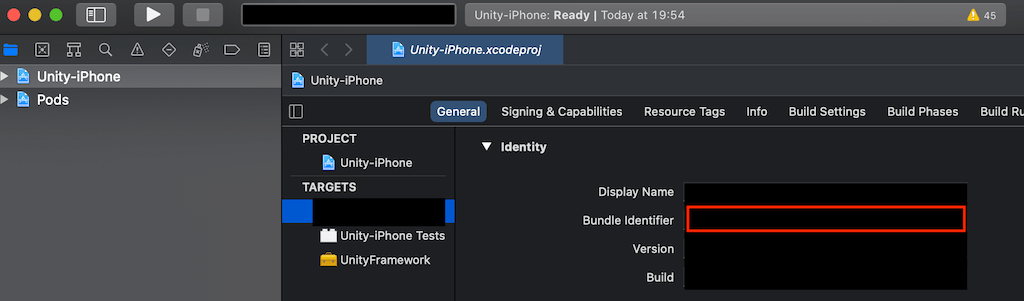
「Bundle Identifier」が並んでいない場合は、以下の手順で「+」マークからIdentifiersを作成します。(スクリーンショットの項目を選んで青色の「Continue」ボタンを押します)
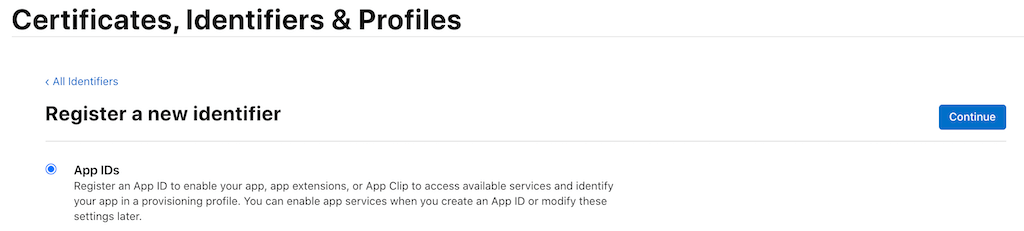

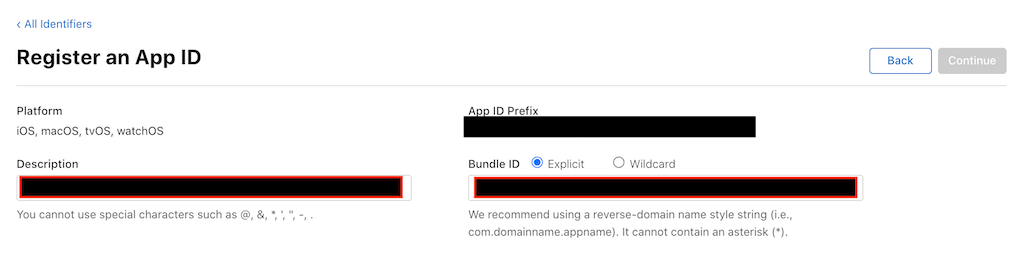
DescriptionにはNAMEに表示される名前を設定しましょう。自身が判別できるものが良いですが基本的には自由にいれることができます。
Bundle IDにはXcodeで確認できる「Bundle Identifier」をコピーしていれるようにします。ここが揃っていないと、正しくアップロードができないので注意してください。
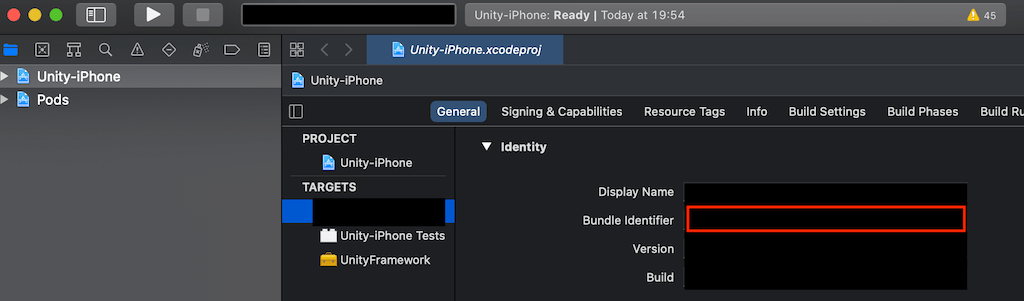
下にあるチェックを入れる項目は、自身のアプリで使っている機能があればチェックを入れましょう。ページの表示を「日本語」に変更すればある程度の意味は把握できると思います。
名前やIDの設定が終わったら「Continue」を押し、最終確認が表示されるので「Register」を押します。
App Store Connectにアプリを登録
次にApp Storeにアプリの登録を行います。「Account」のページを再度開き「App Store Connect」を開いてください。

ストアを開いたら、以下の手順で新しいアプリを登録します。
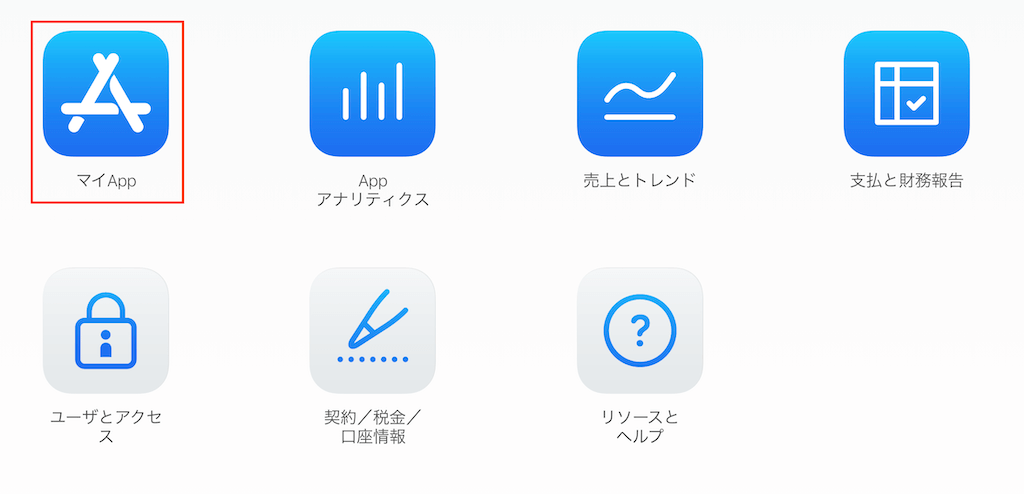

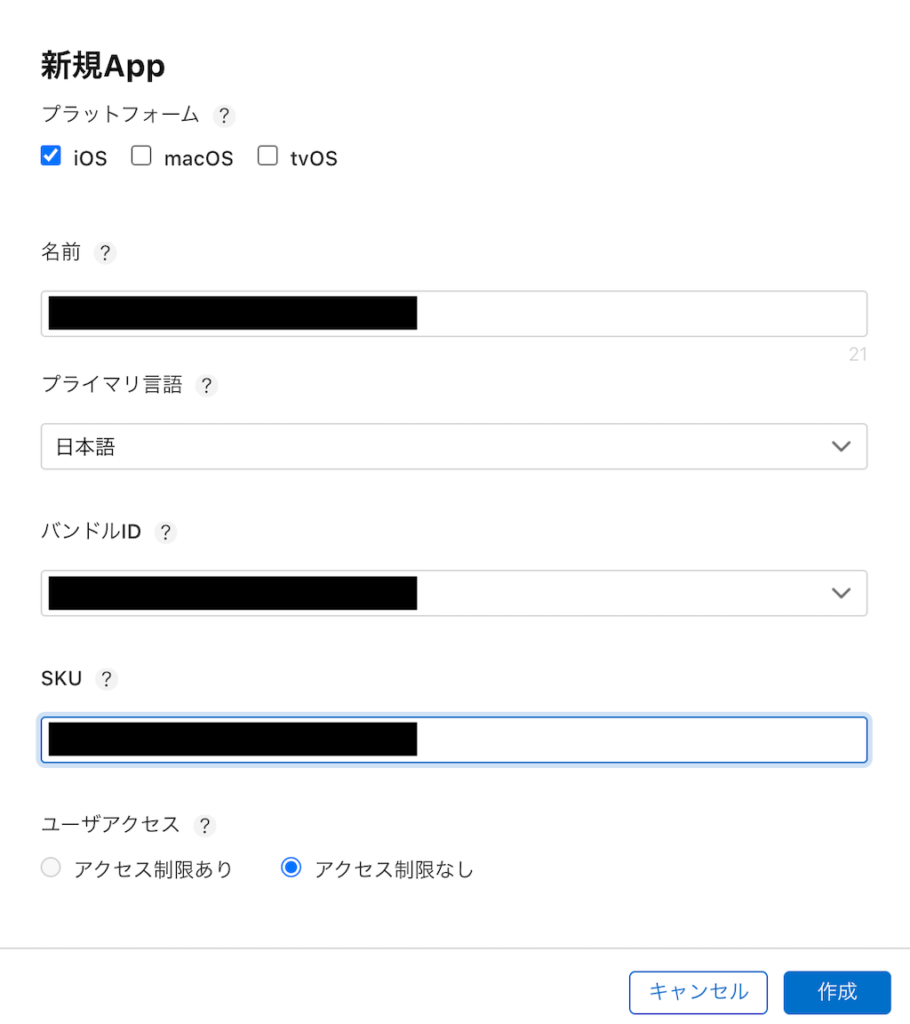
名前はストアに表示される名前です。バンドルIDは先ほど作ったIDを選択しましょう。SKUはストアに表示されないIDのようなものですので、自身のわかりやすいものを設定しましょう。プライマリ言語に関しては、メインでアプリをリリースする国を選択します。
ここまでできたら、次はアプリのアップロードをXcodeで行います。
アプリのアップロード
Xcodeを開いたらまずは設定を確認しましょう。先ほどアプリの新規登録でプライマリ言語を「日本語」にした場合、Localizationの項目を「Japan」に変えます。
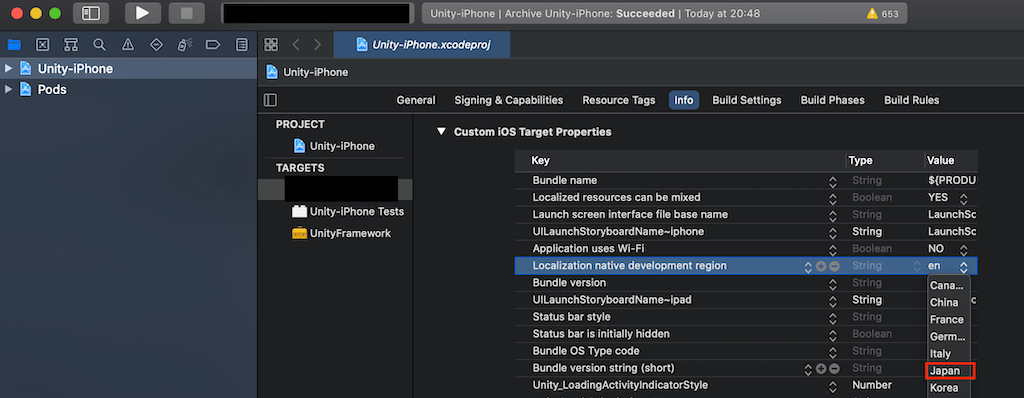
あとはメニューから「Archive」を選択してアップロードの準備を進めます。

「Archive」はしばらく時間がかかるので気長に待ちます。完了したら「Validate App」を選択します。
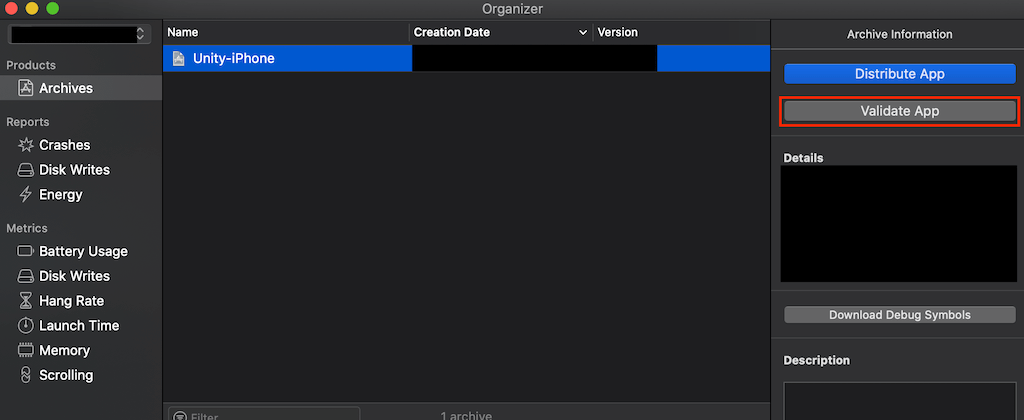
ここ以降は基本的に右下の青いボタンを押していけばOKです。チェック項目の変更なども特に必要ありません。また、途中でパスワードの入力を求められることがあると思いますが、PCにログインする際のパスワードを入力すれば問題ありません。
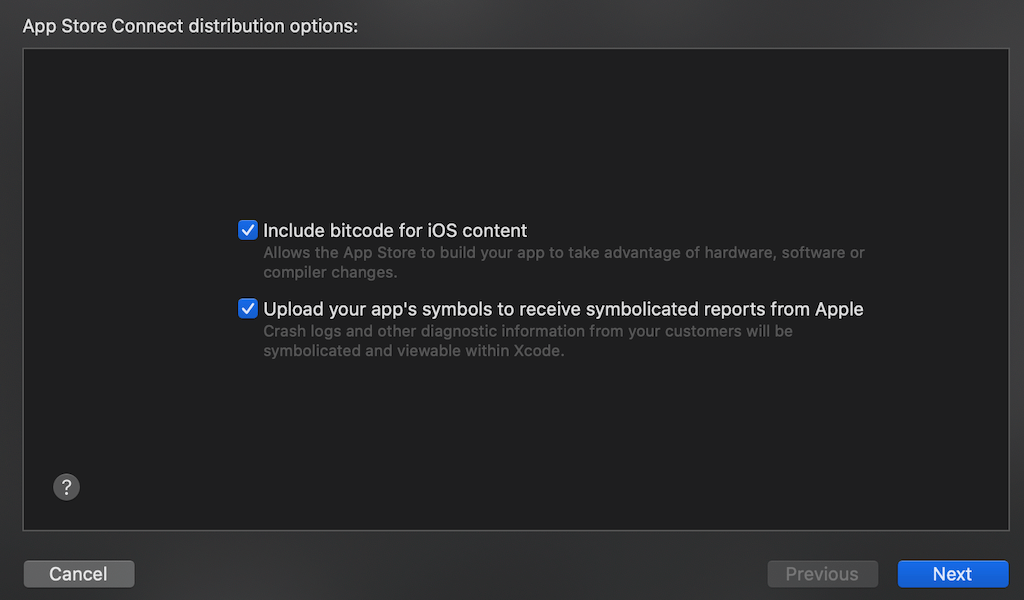
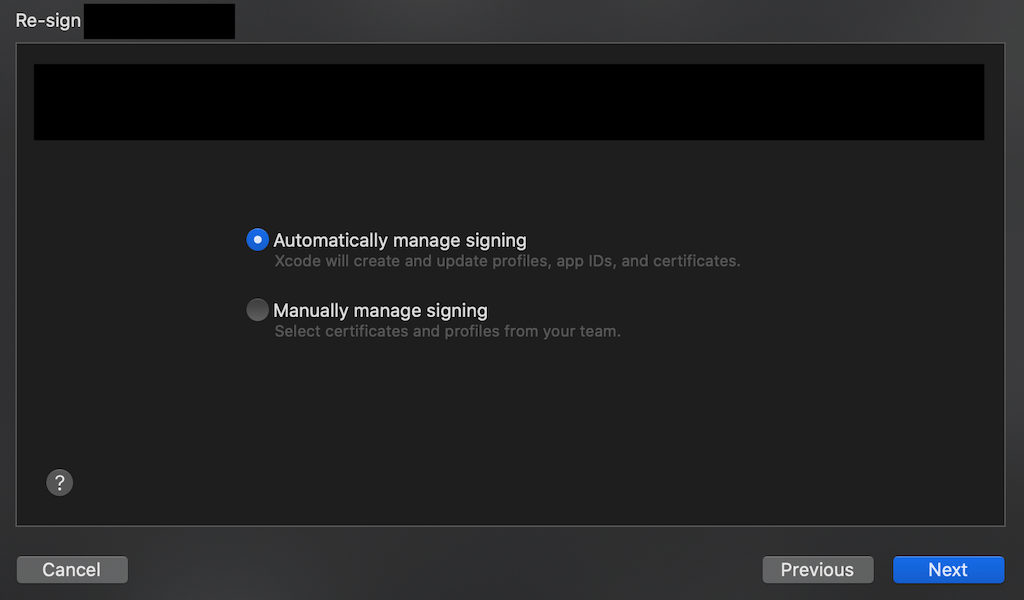
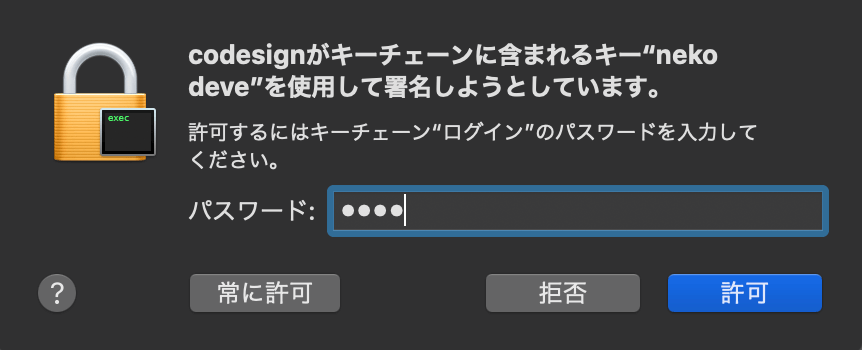
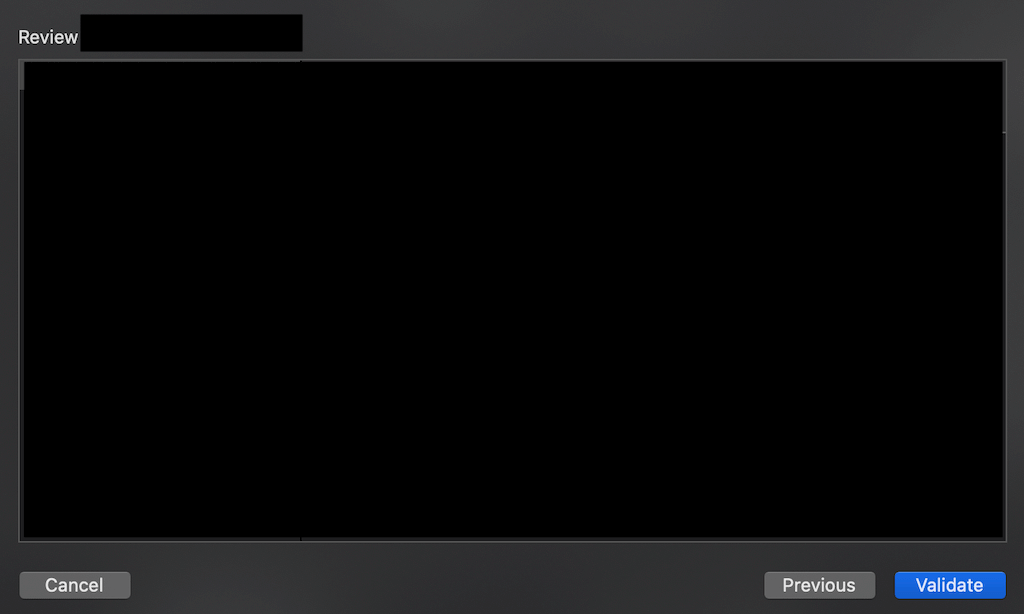

最後に上の画像のように「successfully」が出ればチェックはOKです。なおここでエラーが表示される場合は、そのエラー項目自体をGoogleなどで調べてみましょう! 大体の場合対処方法の記事が出てきます。
「Validate App」が完了したら次は「Distribute App」でアップロードを行います。こちらも先ほどと同じように基本的にチェック項目などはそのままで右下の青いボタンを押していけば完了します。
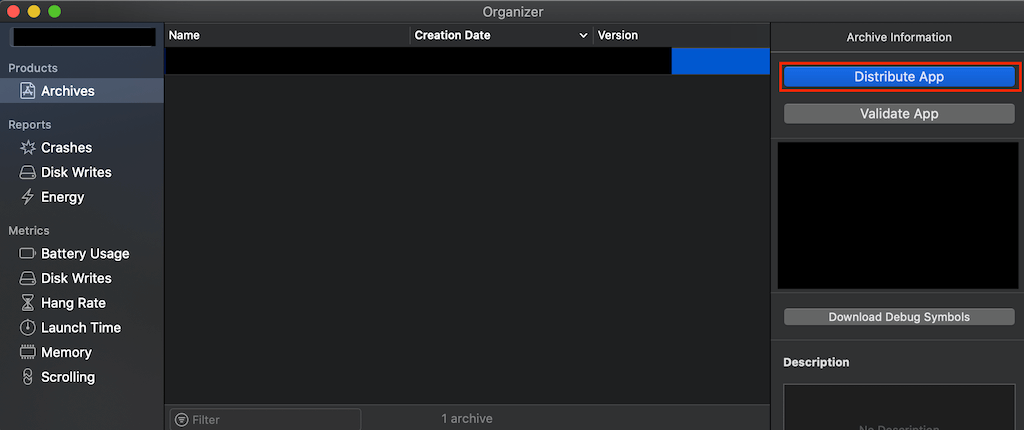
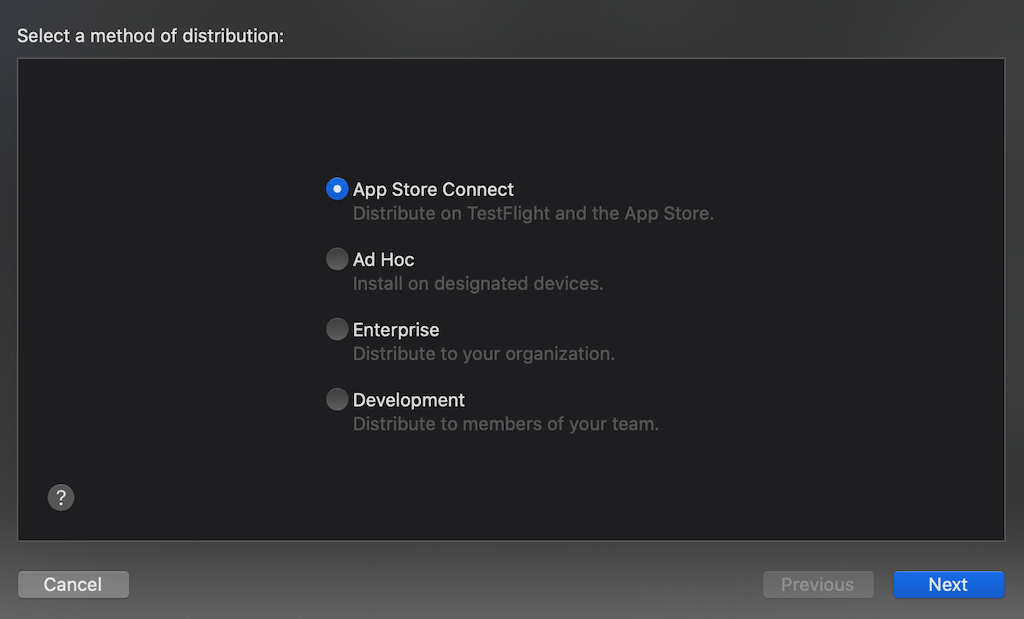
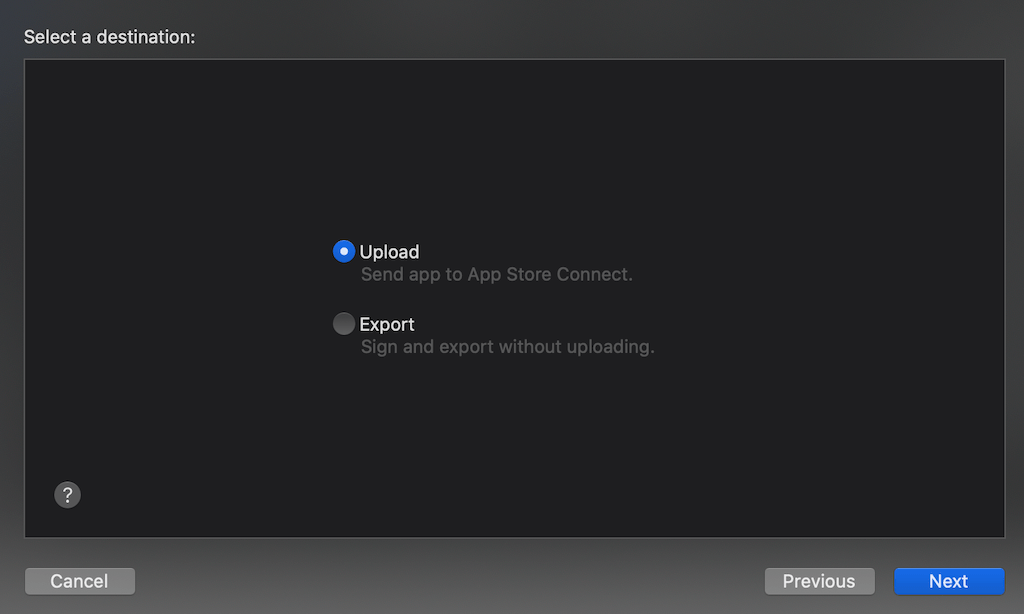
この辺りから先ほどと同じ項目が続くのてカットします。
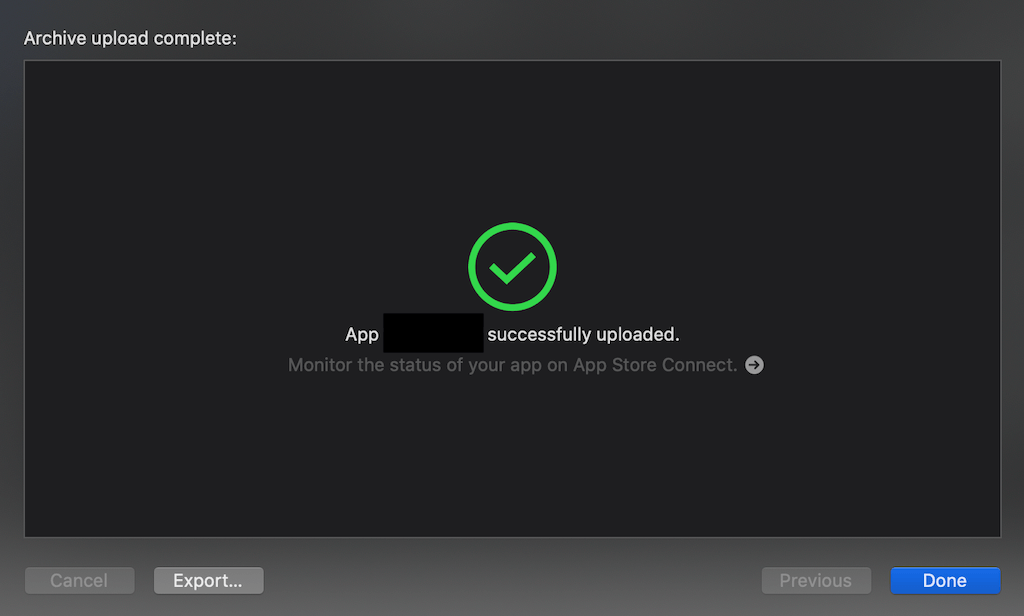
最後に完了のチェックマークが出ればOKです。「Done」を押してアップロード画面を閉じます。アップロード後の処理がApp Storeで完了するまで、15分以上は時間がかかります。(完了後は登録メールアドレスに連絡がきます)
アップロードの処理が完了するまでは、ストアの情報入力などを進めましょう。なお、Xcodeは使わなくなるので閉じてもらって大丈夫です。
ストアの情報入力
■スクリーンショットの提出
いくつか項目がありますが、まずはスクリーンショットをアップロードしたいと思います。スクリーンショットはサイズが合っていないとアップロードできないので注意してください。
※必要なサイズについての仕様はこちら
必須となるサイズについては、上の仕様ページにあるように以下のサイズが必要です。
・1242 x 2688 ピクセル(6.5インチにアップロード)
・1242 x 2208 ピクセル(5.5インチにアップロード)
・2048 x 2732 ピクセル(12.9インチにアップロード)
※12.9インチについては第3世代と第2世代に同じ画像をアップロードしても問題ありません。
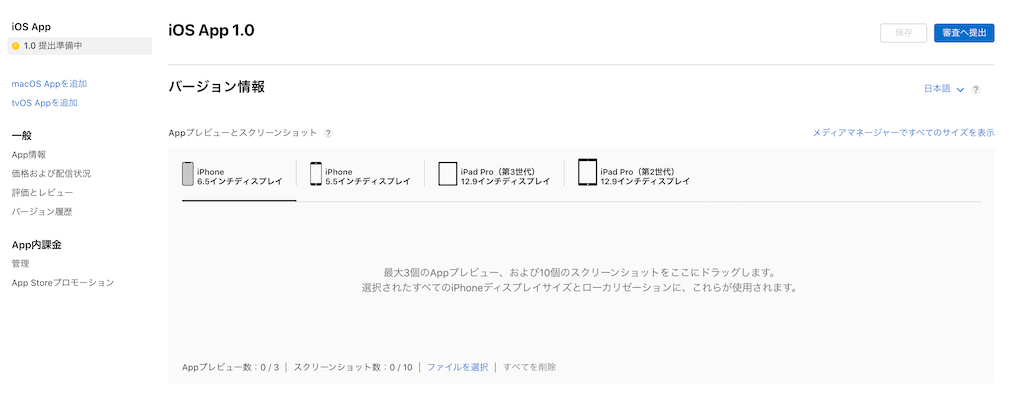
■簡単にスクリーンショットを作る方法について
端末で起動してスクリーンショットを準備するのは大変です。そこでUnityで画面サイズをそれぞれのピクセルに変更してスクリーンショットを作りましょう。
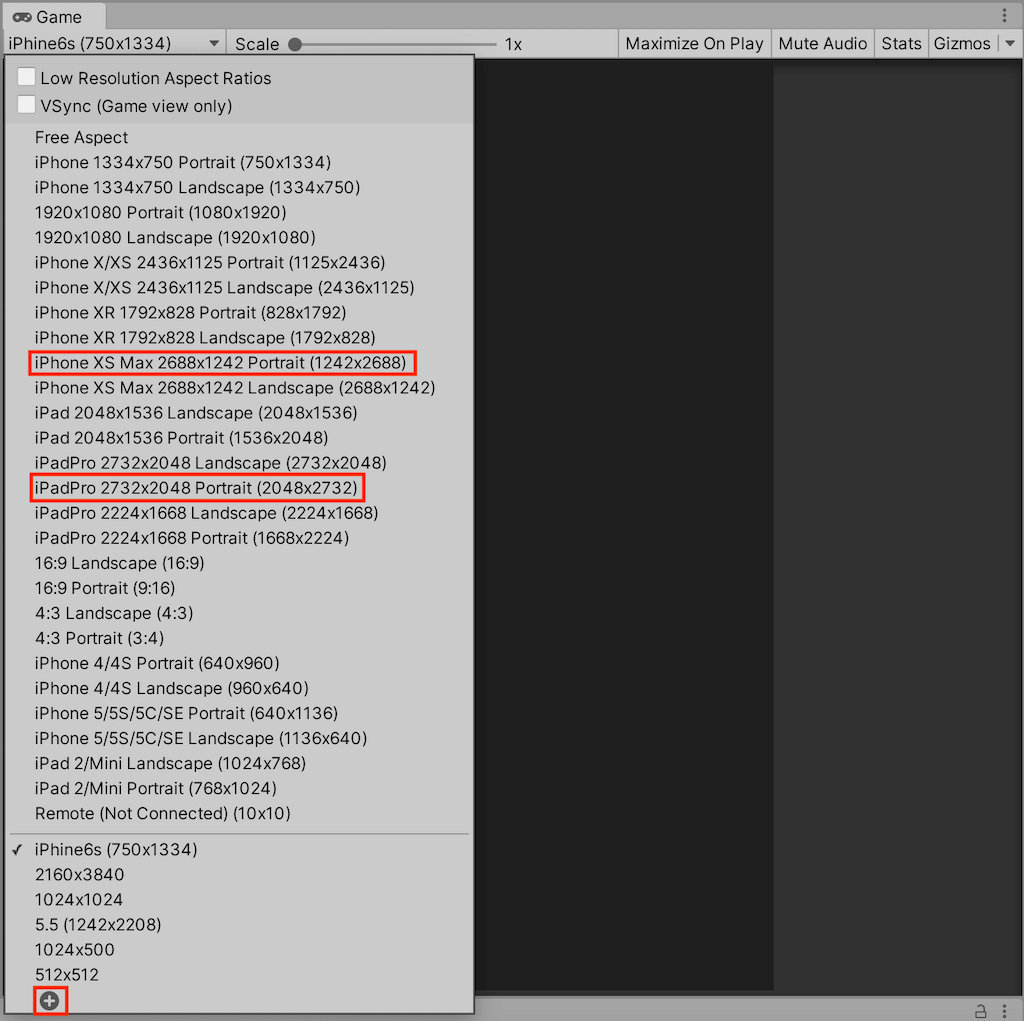
基本的にサイズ変更に準備されていると思いますが、ないものがある場合は「+」マークから新規でサイズ設定を追加します。
また実行中の画面をスクリーンショットしたい場合、以下のサンプルコードを使えば簡単に保存することが可能です。空のオブジェクトにアタッチしてお使いください。
■ScreenShot
using System;
using System.Collections;
using System.Collections.Generic;
using UnityEngine;
using UnityEngine.UI;
public class ScreenShot : MonoBehaviour
{
int cnt = 0;
// Start is called before the first frame update
void Start()
{
}
// Update is called once per frame
void Update()
{
if (Input.GetKeyDown(KeyCode.S))
{
ScreenCapture.CaptureScreenshot("image_SS" + cnt.ToString() + ".png");
Debug.Log("screenshot");
cnt++;
}
}
}「S」キーで保存したスクリーンショットは、Unityフォルダの直下に出てきます。あとは出てきたスクリーンショットを先ほどのストアの項目にアップロードすればOKです。
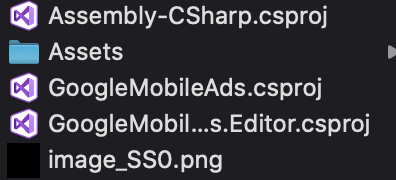
■キーワード設定など
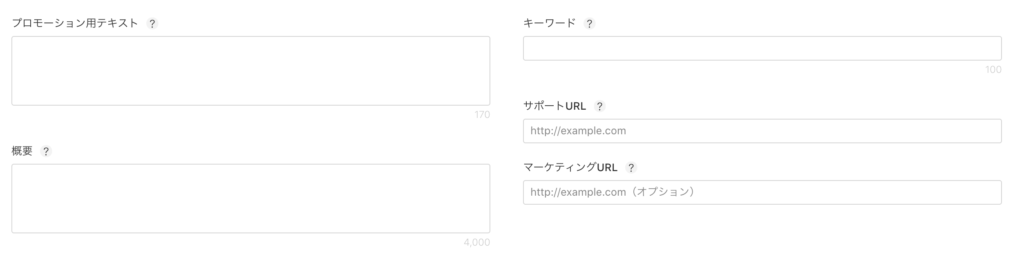
まずプロモーションテキストは無しでOKです。これはアプリリリース後にキャンペーンなどのお知らせ情報を、更新申請することなく表示できるようにするための場所なので、初回申請時は特に必要ありません。
またマーケティングURLについてもなしで大丈夫です。
キーワードについては、自身のアプリに合うキーワードをしっかり入れるようにしましょう。キーワードは「,」で区切って入れます。「rpg,ダンジョン,冒険」など、自身のアプリにあった検索されると思われるキーワードを入れておきましょう。
概要についてはアプリの説明を書きます。
サポートURLは、自身が持っているサイトの問合せURLなど、開発者に連絡が取れるものをのせます。もし、サイトを持っていないという場合は以下の記事にサイト無しでサポートURLを通す方法についてまとめていますので参考にしてください。
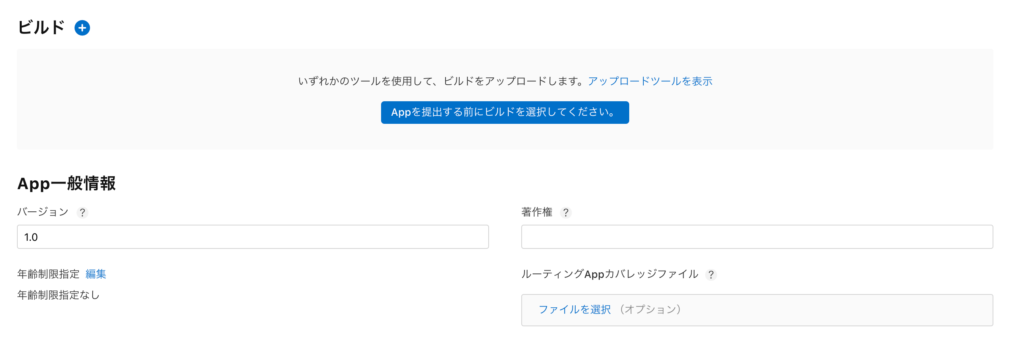
■ビルドの提出など
ビルドの横の「+」マークから、先ほどアップロードしたアプリファイルを選択します。まだ「+」マークが出ていない場合は処理が完了していない状態なので待ちましょう。
アプリを選択すると「輸出コンプライアンス情報」について設定する項目が出ると思います。自身のアプリが暗号化を使っているかで、チェックを行ってください。もっと詳しく知りたい場合は以下の検索を行ってみてください。
バージョンはビルドを設定した際に横に表示される番号をそのまま入れます。

著作権表記は、年度+名前(もしくは会社名)で提出します。
例:「2020 AAAA」
また年齢制限指定の横にある「編集」から、アプリの年齢制限を指定する必要があります。必ずやっておくようにしましょう!
■App Reviewに関する情報
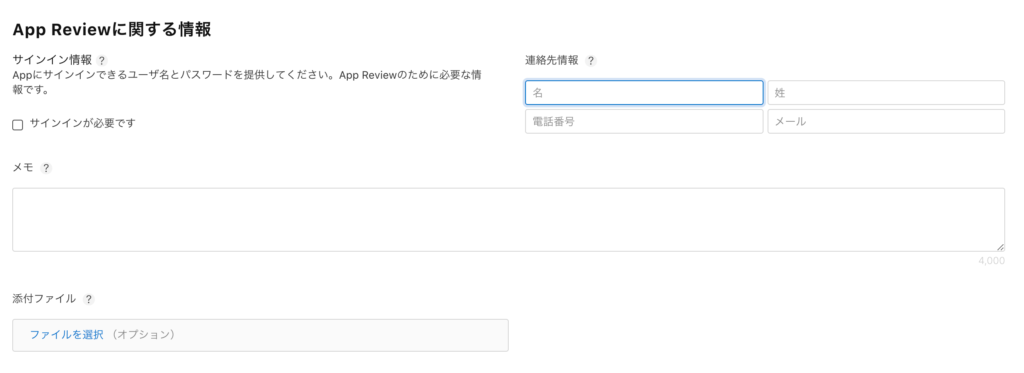
「サインインが必要です」のチェックマークは、アプリでソーシャルメディアを使ってサインインを行うようにしていないような場合は外します。連絡先情報は連絡の取れるものを記載しましょう。
※電話番号は国際表記で記入します携帯の番号が「080-○○○○-○○○○」の場合、「+8180○○○○○○○○」と入力します。
■リリース日など
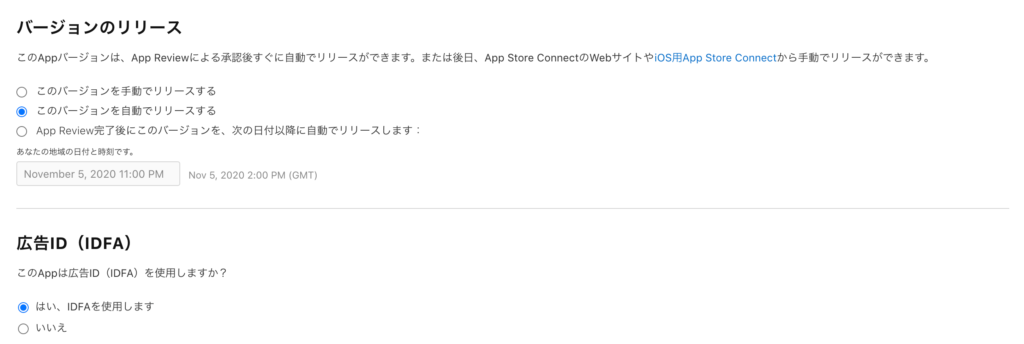
リリースのタイミングは手動や自動などが選べます。リリース日を指定したい場合は日付指定や手動リリースを行いましょう。
広告IDについては、アプリ内で広告を利用している場合は「はい」を選びます。「はい」を選んだ場合さらに追加で質問が表示されますが「App内で広告を配信する」と「iOSの「追跡型広告を制限」設定」にチェックを入れていれば問題ないです。(最新のストアではこのID設定項目が消えて、Appのプライバシーの項目に統合されている可能性があります)
入力が終わったら画面の上の方にある「保存」を押しましょう!
ここまで完了したら次はApp情報を記載します。
■App情報の記載
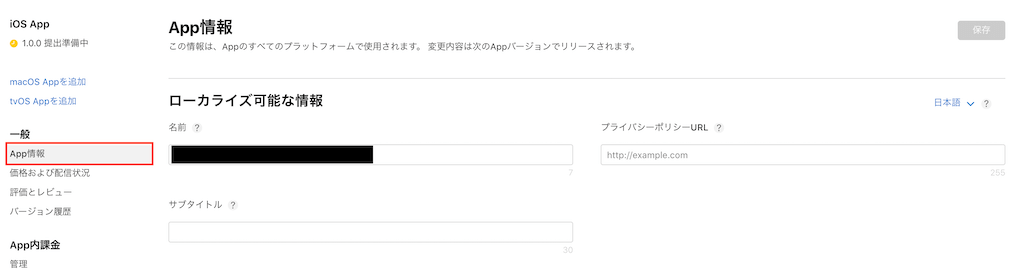
プライバシーポリシーURLを入力します。サイトにプライバシーポリシーのページを作るのが一般的ですが、ない場合は先ほどの記事内で方法を解説していますので参考にしてください。
サブタイトルについては、ストアでタイトルの下に出るアプリを説明する項目です。アプリ内容がわかりやすい文言を入れましょう。
※プライバシーポリシーの設定場所が変更になったようです。URLの設定は「Appのプライバシー」から行ってください!
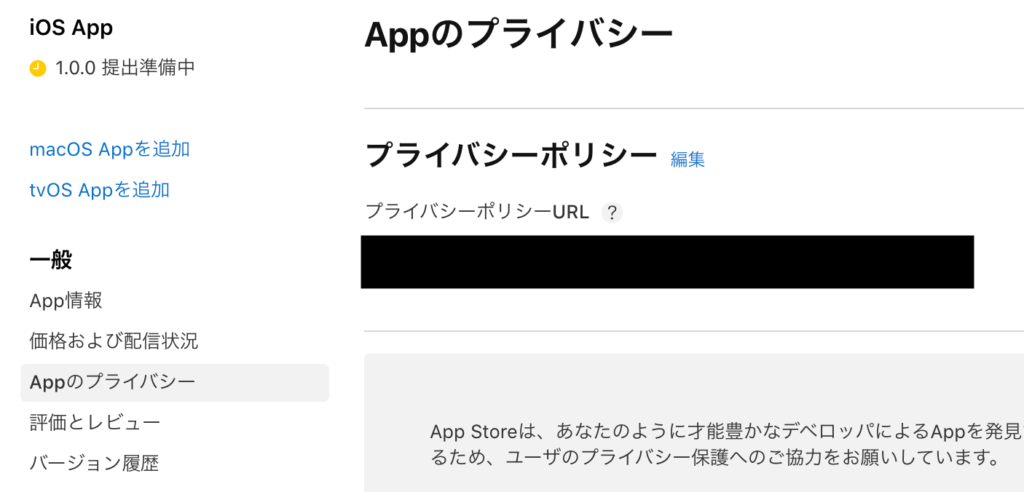
■カテゴリの選択
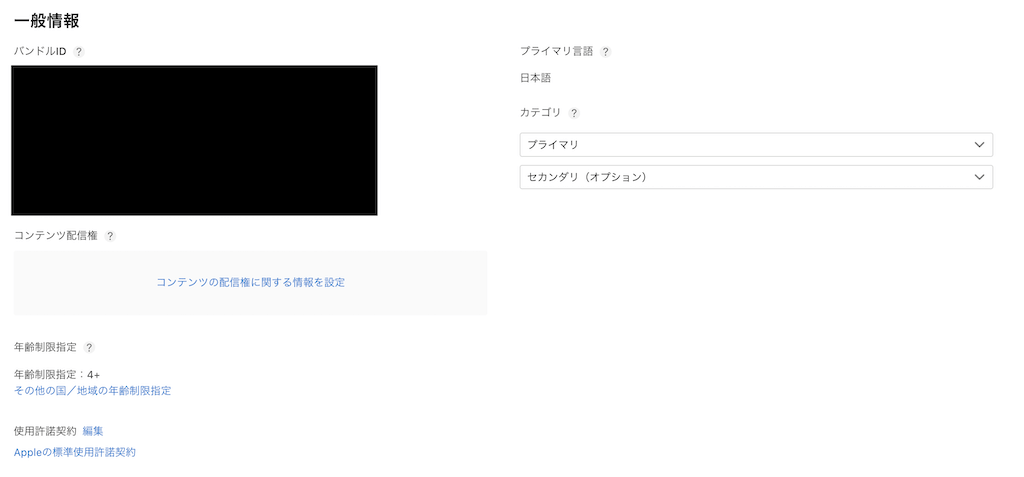
カテゴリは最大2個まで設定できるようになっています。自身のアプリの内容に合わせて選択してください。
またコンテンツ配信権についても設定しましょう。サードパーティ製のコンテンツ表示に関しては、広告の配信などを行っている場合は権利を保有しているを選択します。サードパーティ製コンテンツが表示されない場合はそちらを選択してください。
こちらも設定が終わったら画面上にある「保存」を押しましょう。
■価格および配信状況
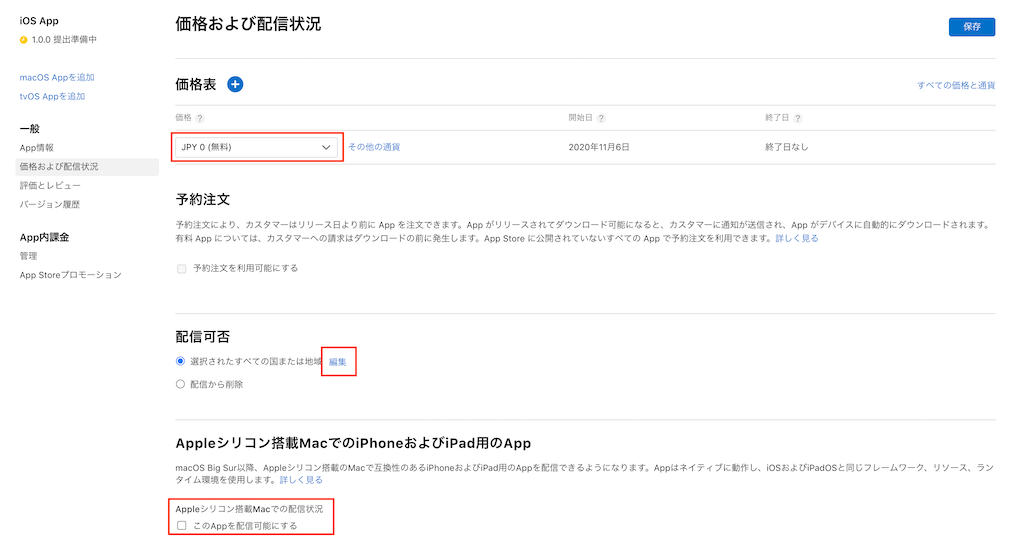
この項目では価格設定や、配信可能国の設定を行います。配信可能な国を国内に限定したい場合などは配信可否の「編集」から設定を行いましょう。
また端末向けアプリの場合はMacでの配信状況のチェックを外します。変更が完了したらこちらも「保存」を行います。
■ローカライズ

上で設定してきた項目は、説明などをローカライズして発表することができます。必要に応じてローカライズを追加してみるのもおすすめです。
全ての変更が終わったら「審査へ提出」を行いましょう!
まとめ
以上がiOSアプリのApp Storeへのリリース手順でした。
審査提出後はしばらく待ちの状態になります。結果が来るまでゆっくり待ちましょう!






