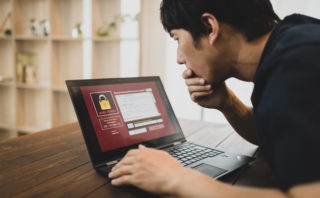ワードプレスでブログ運営を行っていると、不正アクセスやログインを行われた、または試された痕跡を見つけることがあります。または気がつかないうちにサイトを乗っ取られるということも…。
この記事では「不正アクセス」の行われた痕跡の確認方法と、対応プラグインについて記載しています。ちなみに、実際にこのサイトに対して行われた不正アクセスの撃退例なので、一定の効果は期待できるかと思います。
・WordPressでブログを運営している
・不正アクセスを未然に防ぎたい
不正アクセスの痕跡確認
まずは、自身のサイトに不正なアクセスがあったかを確認します。確認に便利なのは「SiteGuard WP Plugin」というプラグインです。
セキュリティ系のプラグインでは有名なものなので、すでに使っているという方が多いかと思います。もしまだプラグインを入れていないor有効化していない方はぜひこの機会に対応を行いましょう。
「SiteGuard WP Pluguin」には、以下のようなログイン履歴を表示する機能があります。ワードプレス のダッシュボードメニューから開いてみてください。
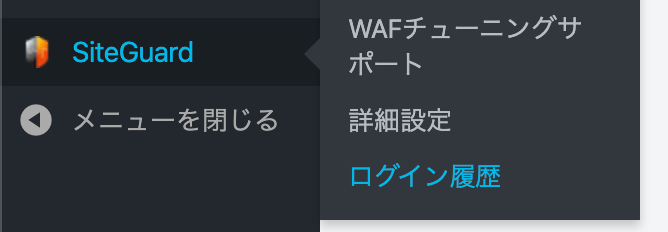
不正アクセスが試みられた場合、身に覚えのないユーザー名や時間、IPからログインされた(または失敗の)履歴が出ます。
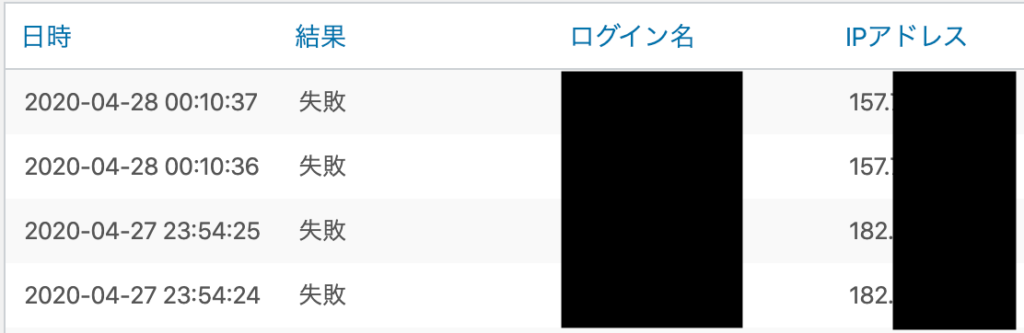
上のスクリーンショットは、このサイトの実際のアクセス履歴です。
このアクセス履歴では、ログイン名はおそらく「/?author=1」を利用して入手したであろうものと、よくあるadmin、そしてサイトのニックネームが使用されていました。
当然そんな名前でログインは試していません。また、IPアドレスも全く身に覚えのないものであり、住所情報も離れた地域のものでした。
不正アクセスに対応する
こういった不正アクセスは、機会的に割り出しを行い試みられるものがほとんどです。しかし対応を行っていないとワードプレスの場合、ログインのユーゼー名は案外簡単に知られてしまいます。
「SiteGuard WP Pluguin」の設定である程度防げる攻撃もありますが、さらにセキュリティを高めるためにおすすめしたいのが「Edit Author Slug」です。
このプラグインは「/?author=1」で確認できてしまうログインユーザー名を、隠すことができるプラグインです。設定方法や使い方は以下の記事にまとめています。
IPアドレスのアクセス元を調べる
不正アクセスが行われたIPアドレスは、プラグインを入れている場合記録として残ります。その残っているIPアドレスを使い、どこからアクセスがあったのかを知る方法についても補足説明しておきます。
多くの場合「IPアドレス 割り出し」などで検索を行うことで調べることができます。今回は「KEIROMICHI」というサイトを使ってみました。
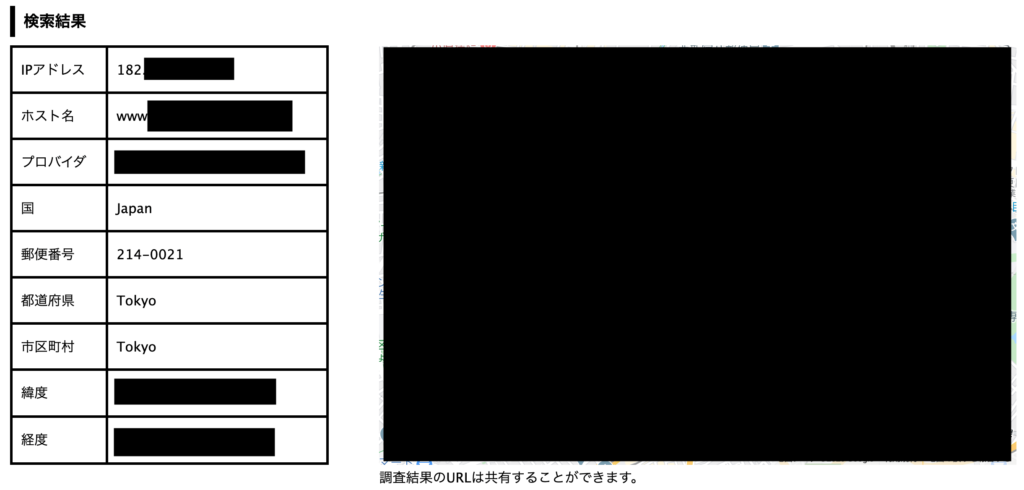
今回のアクセスは、どうやら東京からのようです。ただ、詳細まではわからないのと、色々と対応されたIPアドレスの場合この住所情報は正確でない可能性があります。
あくまで一つの目安程度に考えておきましょう。
最後に
今回は「Edit Author Slug」で設定していた別のログイン名のおかげで、このアクセスについては被害なくやり過ごすことができました。
しかし、サイトの乗っ取りなどは多くの件数が発生しているようです。皆さんもできることは色々とやっておきましょう。