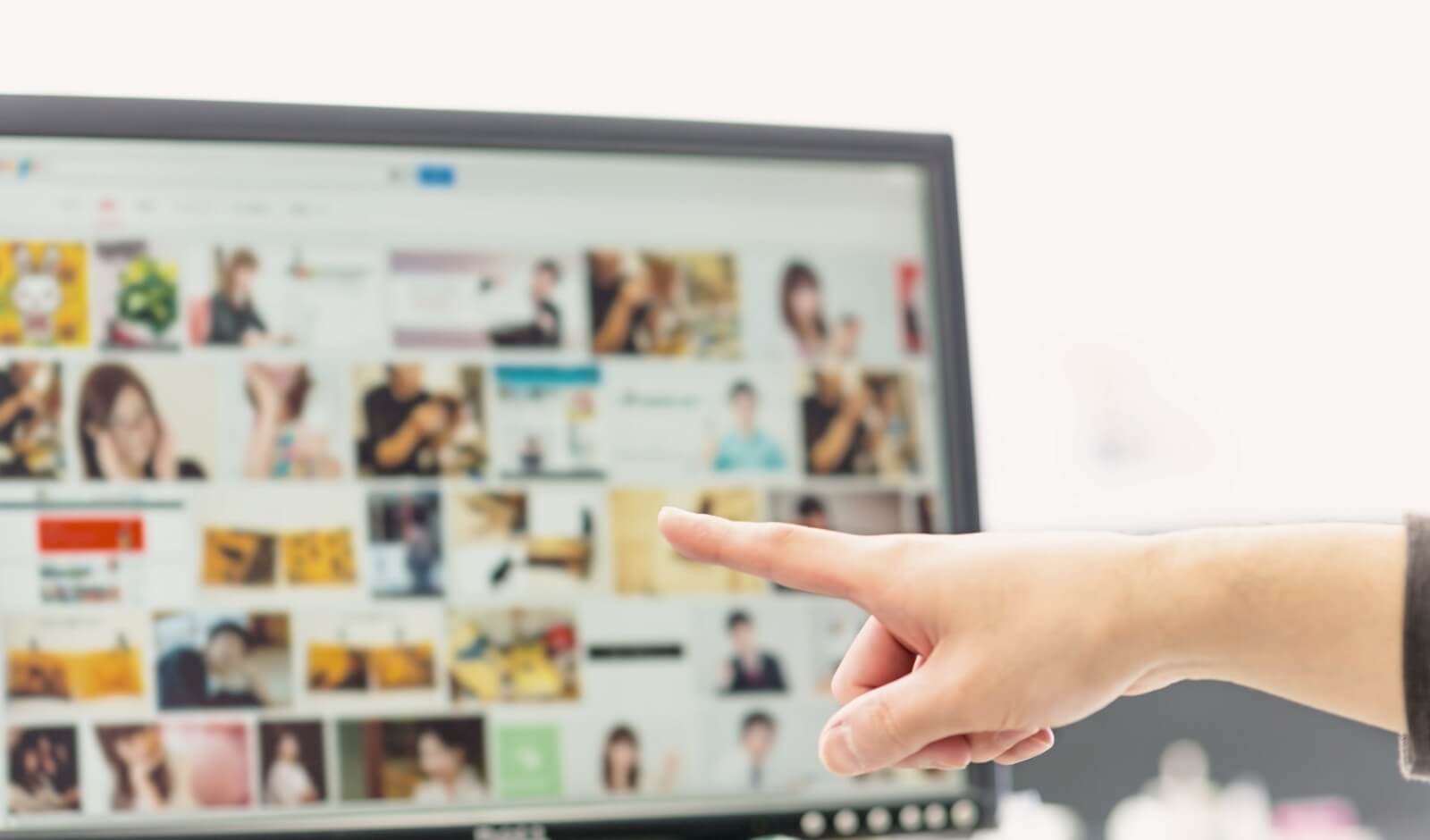あなたの作ったサイトはGoogleで検索したときに表示されますか? しっかり記事も書いてURLもあるんだし検索にも出るだろう…。そう思っていませんか?
実はURLからサイトに飛べたとしてもGoogleでは検索に出ない場合があるんです。特に立ち上げたばかりのサイトや、書いたばかりの記事ではありがちなこの現象。せっかく記事を書くなら目に触れるように検索にもしっかり出すようにしたいですよね。
この記事では自分のサイトがGoogleの検索で表示されるかのチェック方法と、出ない場合の対応方法(登録作業)を解説していきます。※登録作業はWordPressで作ったサイトを対象にしています。
表示チェック
まずは早速チェックを行ってみましょう。この手順で記事が検索に表示されれば、あなたのサイトは無事Googleに登録されています。やり方は簡単でGoogleで「site:調べたいURL」を入力して検索するだけです。調べたいURLは投稿した記事のページのものなどが良いでしょう。
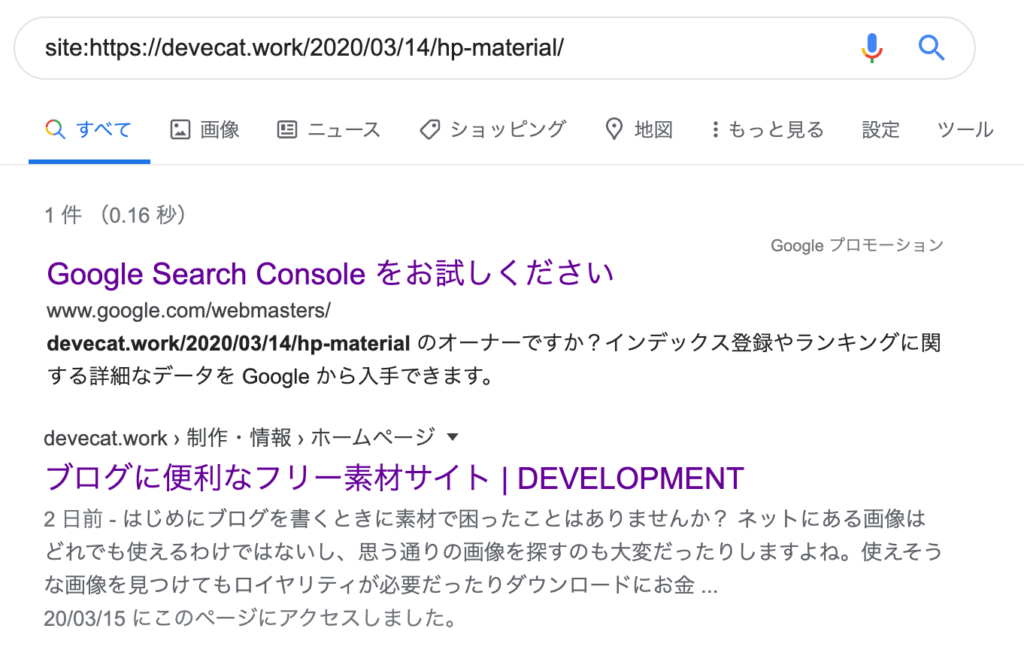
GoogleにURLが登録されている場合、検索結果にページが表示されます。登録が完了しているなら、あとは通常通りのキーワード検索でもサイトが検索結果に表示されます。
ここでページが表示されていない場合は次の手順に進んでください。なお過去の記事のみ表示される場合は、しばらく待てば最新の記事も表示される可能性がありますので次の手順は不要な場合があります。
Google Search Console
検索でサイトが表示されていない主な原因の一つに「Googleがサイトをまだ認識していない」という状態があります。特にサイトを立ち上げたばかりだったり、新しい記事を書いた直後は、まだGoogleがそのサイトの状態を把握できていない可能性があります。
そこで「Google Search Console」を使い、作ったサイトの構成を伝えてGoogleにURLを登録するという作業を行います。
まずは以下の手順に従い「Google Search Console」とサイトを結びつけましょう。
手順1:「Google Search Console」にログイン
まずは「Google Search Console」にログインします。なおサーチコンソールはGoogleのアカウントさえあれば無料で利用できます。
ログイン後はプロパティを設定することになります。ドメイン(https://を除く)「〜〜〜.com」などを登録する方法と、サイトURLを入力する方法があります。
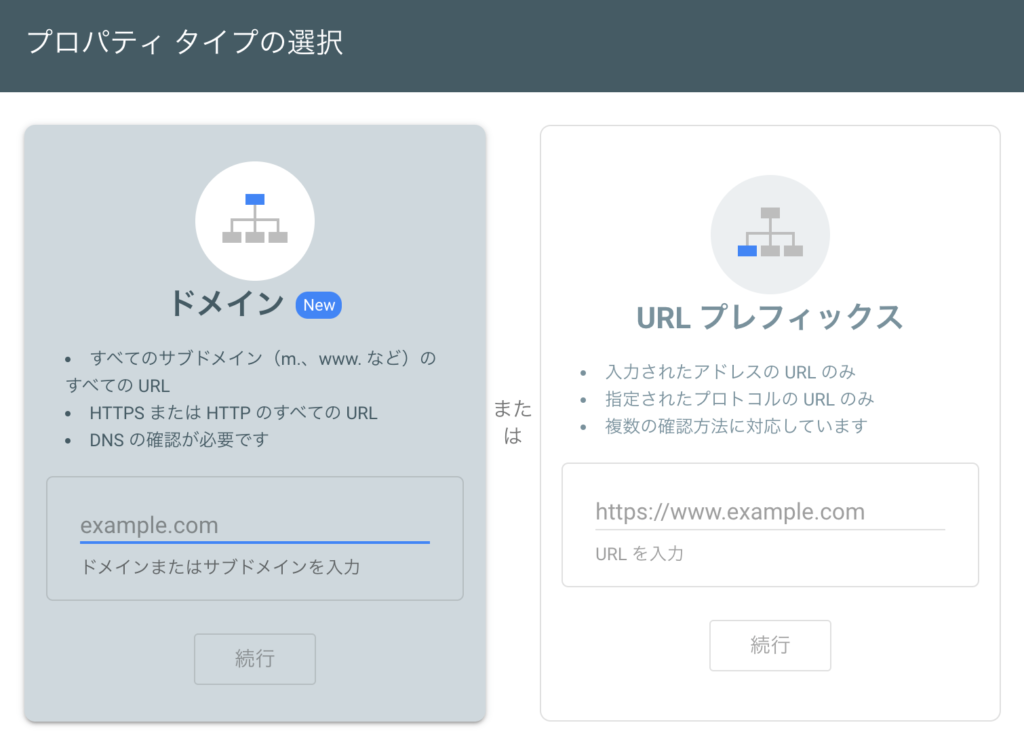
ドメインタイプはhttpsやhttpなどを含め、全てのURLが登録されることになるので便利なのですが、DNSでの認証作業が必要になります。(しかし、URLを複数登録する必要がないのでおすすめです)
それぞれの手順は契約サービスにより異るので、最新のマニュアルを検索し対応を行ってください。なお「ロリポップ!」レンタルサーバーの場合、ムームードメインでしか認証作業ができないようです。
認証成功後は次の手順に進みます。
※プロパティをすでに一つ持っており、今回追加から行う場合は以下の場所から追加を選んでください。
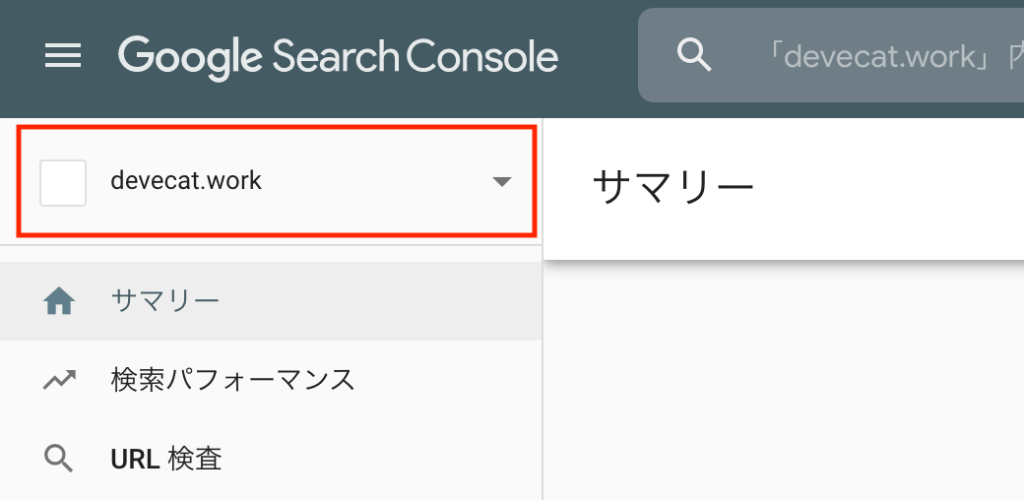
手順2:サイトマップを作る
次の手順はサイトマップと呼ばれるサイトの構成を示すファイルを、WordPressの管理画面で作成します。これについてはWordPressに便利なプラグインがありますので、そちらを利用しましょう。
プラグインの新規追加で「Google XML Sitemaps」を検索しインストール後有効化します。
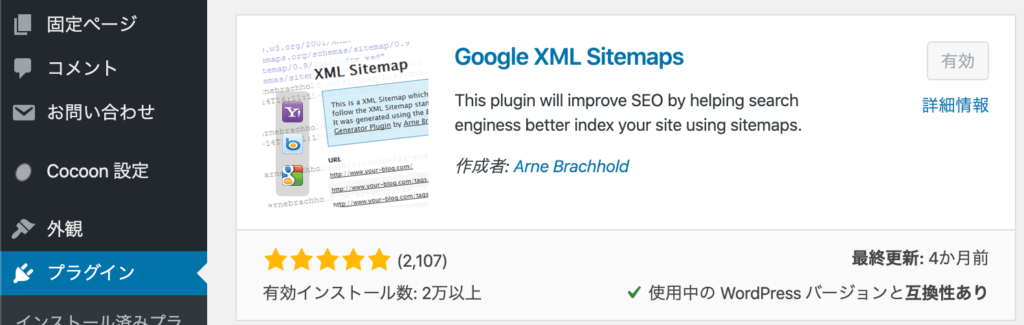
有効化が終わると設定の項目に「XML-Sitemap」ができているはずなので、表示します。
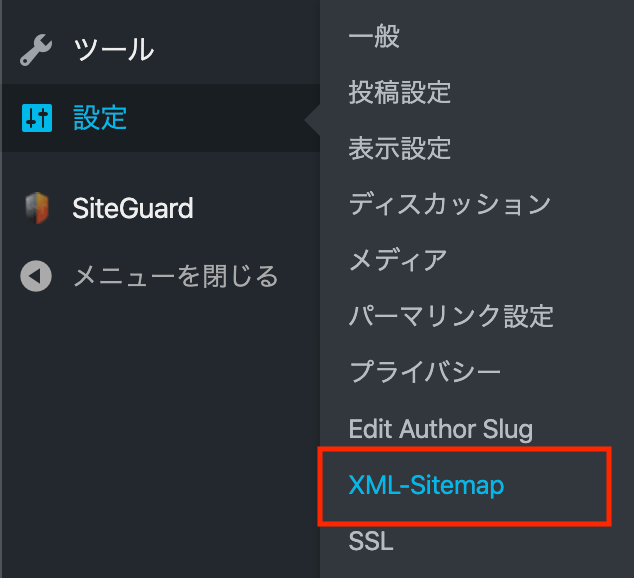
表示後は以下の項目を押してください。表示の一番上に「あなたのサイトマップのインデックスファイルのURL: https://~~~.○○○/sitemap.xml」が表示されているはずです。そのURLをコピーしておいてください。

手順3:サーチコンソールにサイトマップを登録
次の手順は先ほど登録を行ってもらったサーチコンソールにサイトマップを登録する作業です。サーチコンソールの以下の画面から登録が行えます。サイトマップのURLに先ほどコピーしたURLを貼り付けましょう。
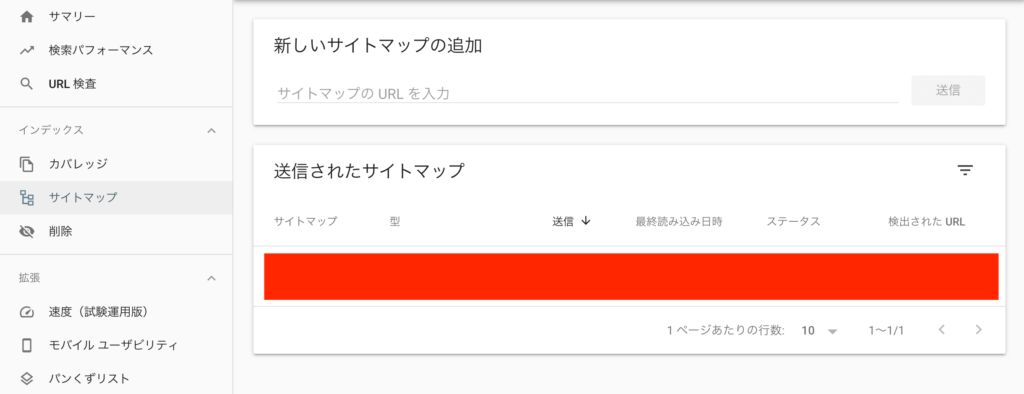
送信がうまくいくと、赤い部分にあなたのサイトのサイトマップが登録されます。これでサイトの構成を伝えることは完了です。
手順4:URLを登録
次はいよいよページURLをGoogleに登録します。まずは登録を行いたいURL(新しい記事のURL等)をサーチコンソールの検索に打ち込みましょう。

しばらく待つと検索結果が表示されますので、「公開URLをテスト」を押します。
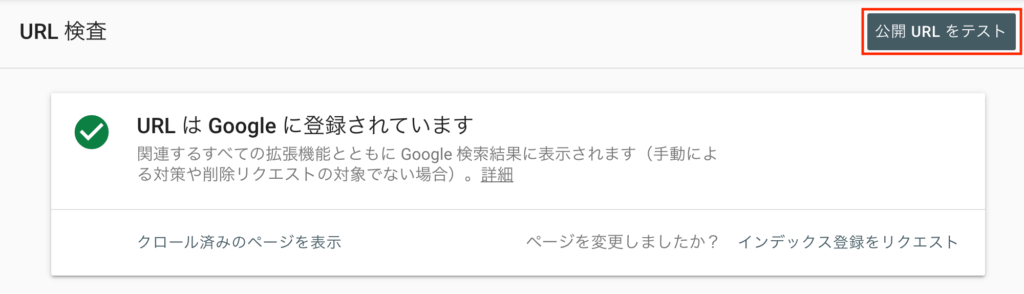
1分ほど待つと問題がない場合「URLはGoogleに登録できます」という表示が出ます。
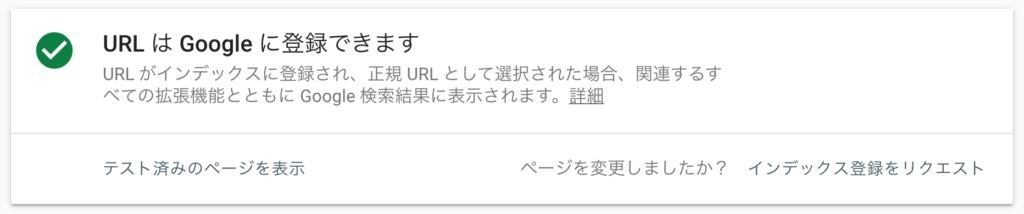
あとは「インデックス登録をリクエスト」することで、URLがGoogleに登録されることになります。(登録までしばらく時間がかかることがあります)
手順5:登録を確認してみる
しばらく時間が経った後は、もう一度サイト検索を行ってみましょう。しっかりと登録が行われていれば検索結果に先ほどのURLのページが表示されるはずです。
※少し補足:サイトURLに漢字が含まれている場合、登録や表示がうまくいかない場合がありました。同じような現象になった方は、URL(投稿記事でパーマリンク)を変えてみるとうまくいく場合があります。
最後に
サーチコンソールの設定が完了すれば、あなたの記事がどういった検索ワードで表示されたかがわかるようになります。有効活用してしっかりと情報を届けられるサイト作りを目指していきましょう。