開発のために利用しているMacのPCで、間違ってメールをアーカイブしてしまいました。しかし、メニューの表示が必要最低限になっているので、アーカイブがどこを探しても見当たらない……。
今回は、そんな状況になってしまった時の、Macのメールアーカイブ確認方法についてまとめます。また、受信ボックスを整理するための自動振り分け設定についても説明します。
確認する設定
まずはメールから「メールボックス」を開きます。
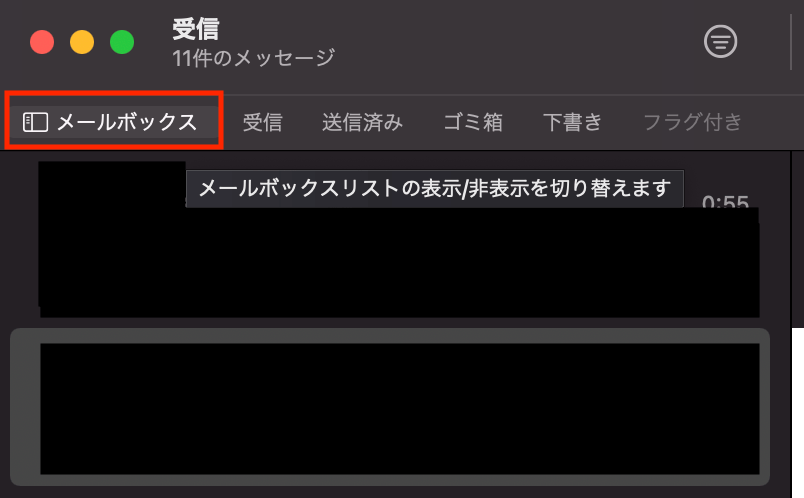
ここにすでにアーカイブが並んでいる場合は特に問題ないのですが、ない場合は次の設定を行います。
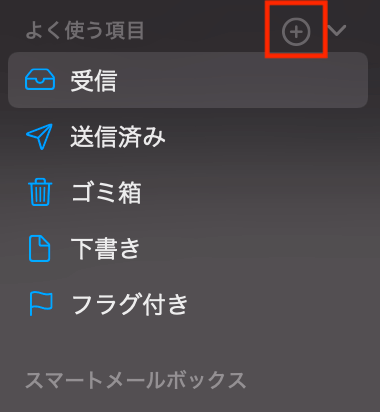
「+」マークを押して「よく使う項目に追加」のメニューを呼び出します。この「+」マークですが、上の画像付近にマウスカーソルを合わせると表示されます。
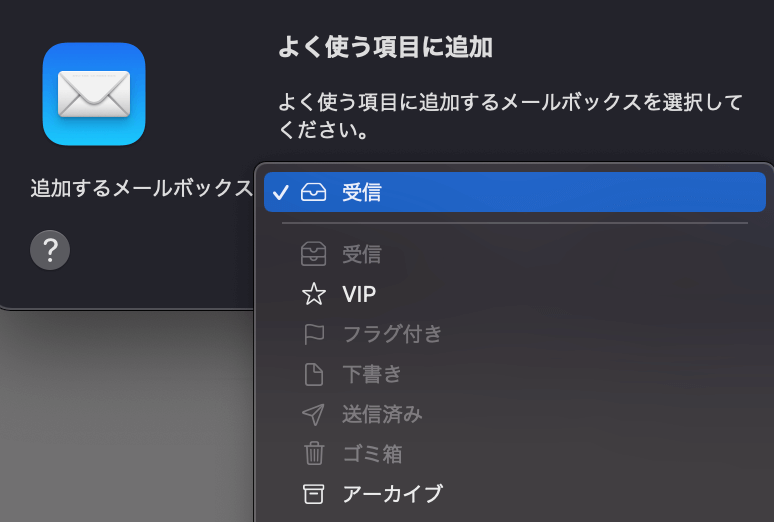
あとは「よく使う項目に追加」から、「アーカイブ」を選択すれば先程の項目一覧にアーカイブが表示されます!
なかなか見つけにくいところにありますね。
そもそもアーカイブとは
普段のメールであまり使ってこなかったアーカイブ機能ですが、しっかり使えば便利なものではあると思います。
そもそもアーカイブは、「消したくはないが、受信ボックスの整理のためにあまり見ないところに置く」といった使い方ができるものです。
契約の日時が記された履歴メールや、購入の補償になるようなメールなどを保存しておくために使うのがおすすめです。
また、受信ボックスの整理にはメールボックスの新規作成と、自動メール振り分け設定が便利です。受信ボックスが増えすぎてメールを探せない状況になっている場合はお試しください!
Macのメール自動振り分け設定について
自動振り分けを行うために、まずは新規のメールボックスを作ります。新規のメールボックスは、メニューにある「メールボックス」→「新規メールボックス」から作れます。
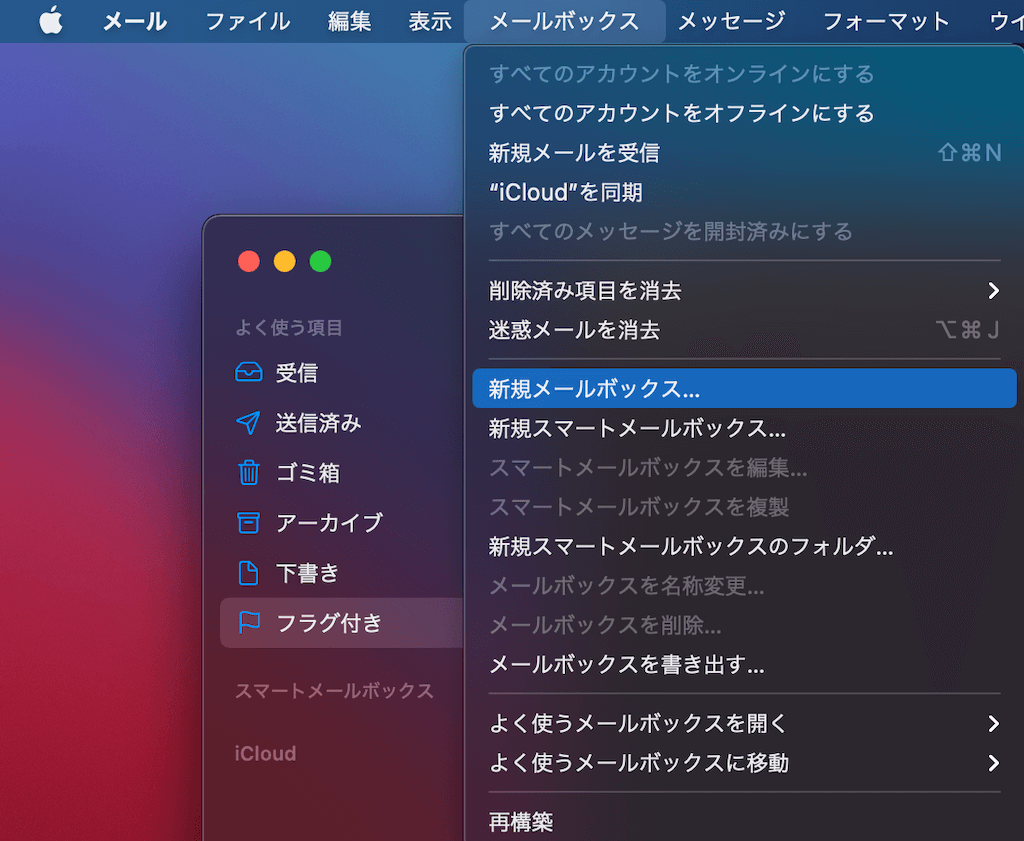
あとは、名前と保存場所を決めて「OK」を押すだけです。
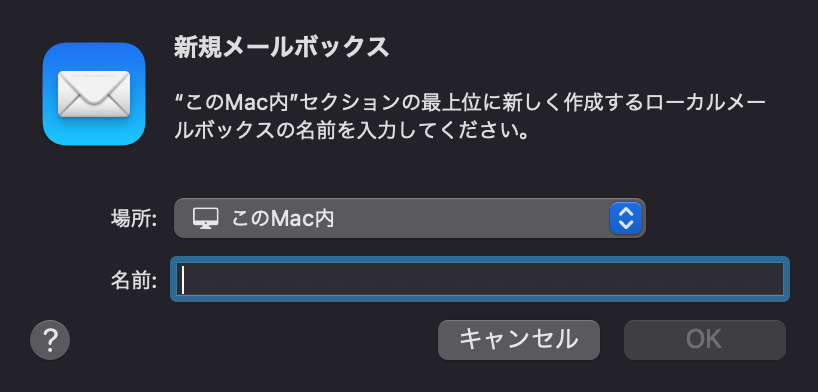
「メールボックス」を表示すると、作ったボックスが表示されているのを確認できると思います。(今回は「test」で作っています)
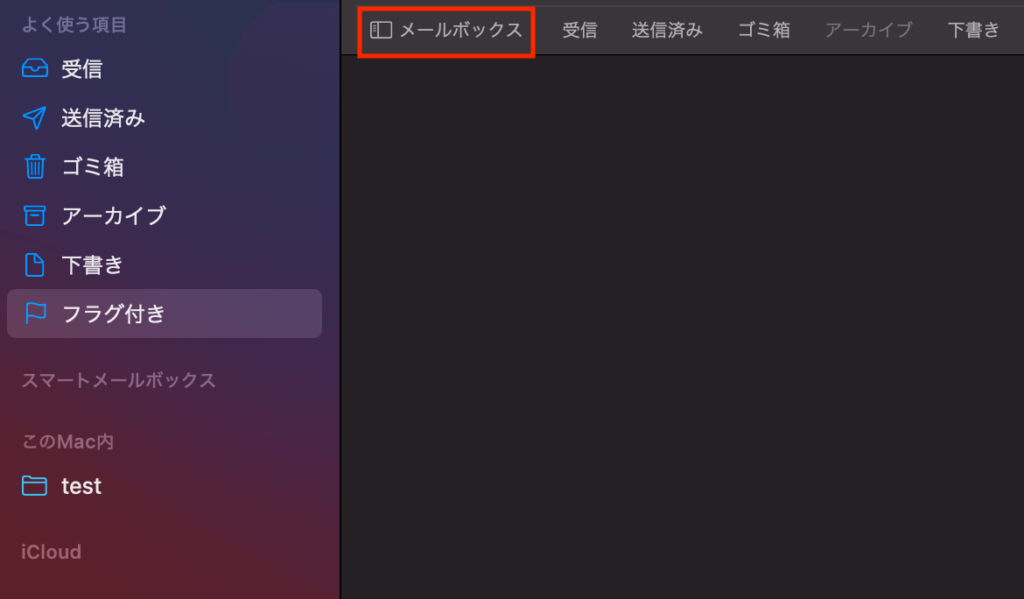
新規のメールボックス作成はここで終了です。ここからはメールボックスに対して自動振り分け設定を行っていきます。
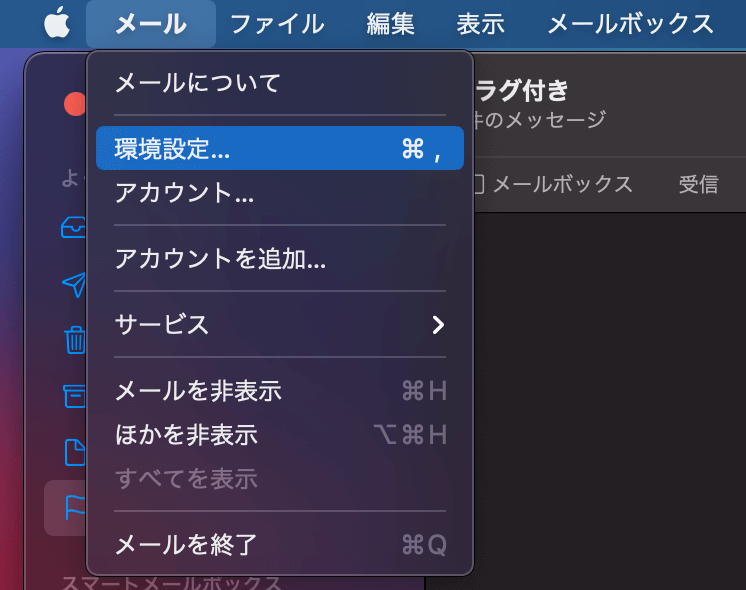
まずはメニューにある「環境設定」を開きます。
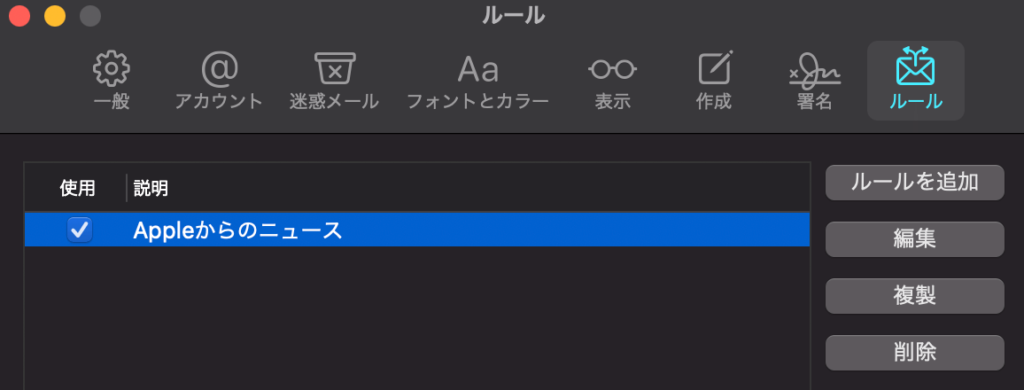
その中に「ルール」という項目があるので開き、「ルールの追加」を選択します。
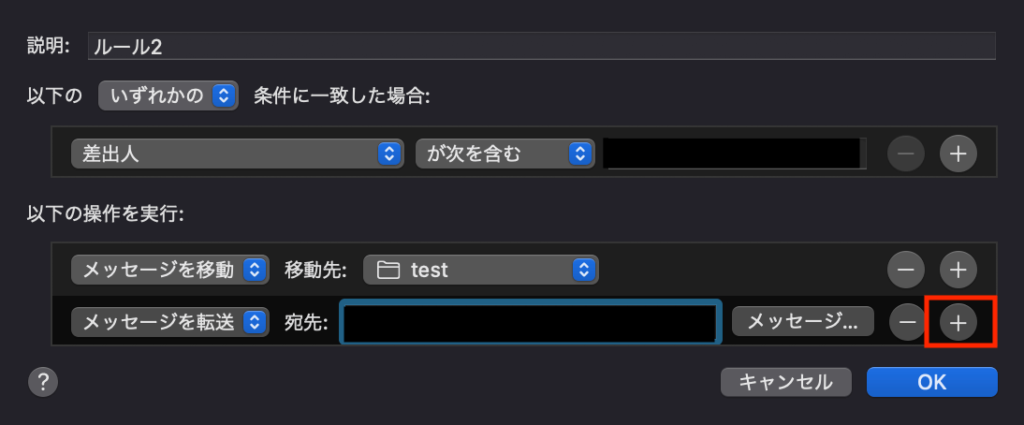
あとはルール項目を設定するだけです。
上の例では差出人が特定のメールアドレスだった場合「メッセージを移動」で今回作ったtestフォルダに移動するようにしています。また、それと合わせて「メッセージを転送」の項目を追加し、個人の別のアドレスに転送を行うようにしています。
操作やルールの追加は横にある「+」マークから増やすことができるので、自身の使いやすい形にカスタマイズしてみてください!
まとめ
以上アーカイブの確認方法と、受信ボックス整理のためのメール自動振り分け設定についてでした。
メール設定は最初やるのは手間がかかりますが、やってしまえば整理が一気に楽になる項目です。ぜひ挑戦してみてください!


