Google広告を利用したことはありますか? 個人のWebページや自作アプリなど、様々なものについて個人で簡単にGoogleに対して広告を出すことができるサービスです。
Webページやアプリを1クリック数十円(内容により変化)の単価で宣伝をすることができます。しかも専門的な知識がなくても簡単な設定をすれば使うことができるので、広告掲載が初めてでも比較的容易に始めることができるのが特徴です。
そんな便利なサービスのGoogle広告で、プロモーションメールとして以下のようなものが届くことがあります。
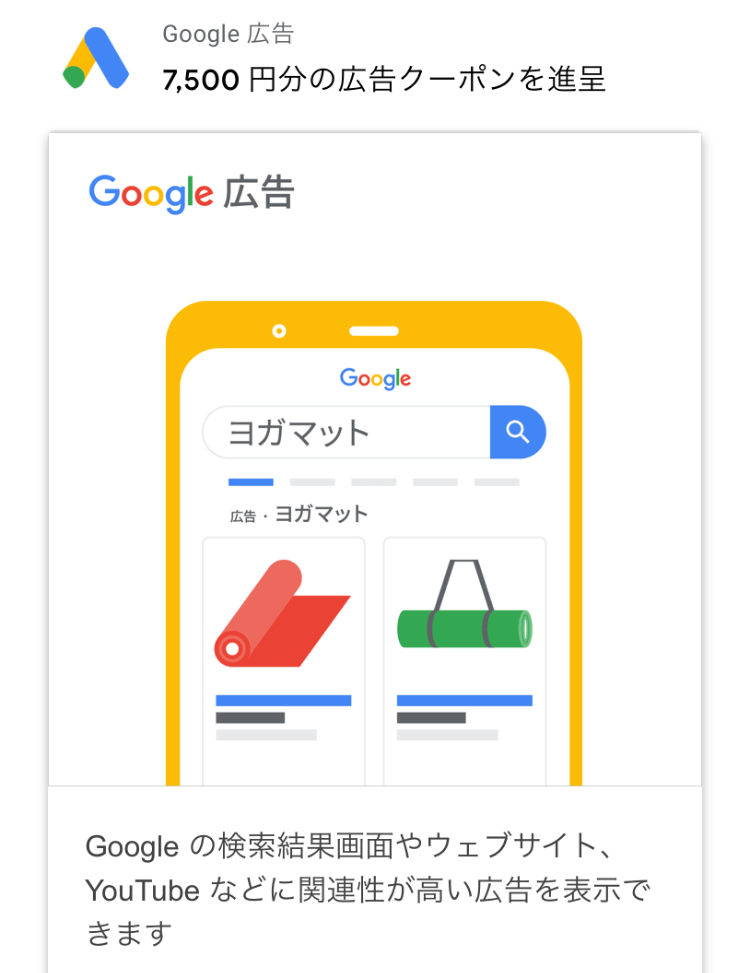
「7500円分の広告クーポン」「7500円分の広告クレジット」「7500円相当のGoogle広告のプロモーションコード」などメールによっては様々な表記がありますが、内容は同一のものです。
今回の記事ではこのクーポンについて、使い方や注意点についてまとめたいと思います。
・WebページやアプリのGoogle広告利用について興味がある
・メールにGoogle広告のクーポンが届いた
・届いたクーポンの使い方が知りたい
割と多い勘違いポイントについて注意
さて、このクーポンについてまず注意点です。調べてみると意外と多い勘違いポイントなので最初にお伝えします。
このクーポンですが「無料でGoogle広告7500円分を掲載できる」というものではありません。
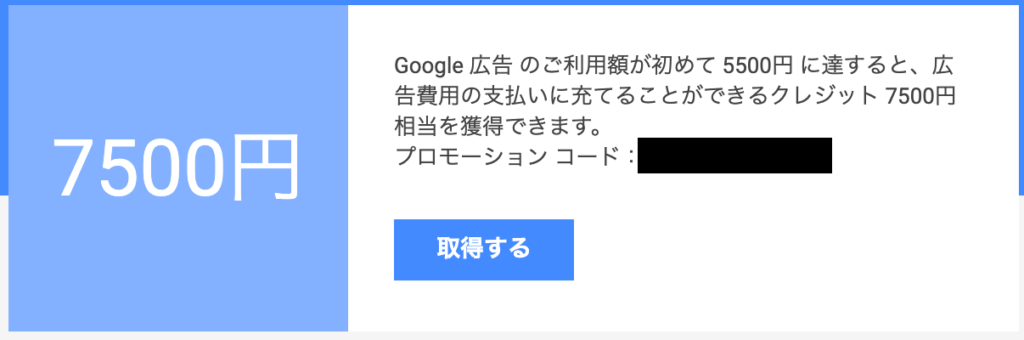
しっかり注意書きなどを読むと理解できるのですが、5500円以上の支払いが完了すると7500円分のクーポンがもらえるというキャンペーンです。
なのでイメージとしては「スーツ1着買ったらもう1着は無料」ぐらいのものだと思っておいてください。
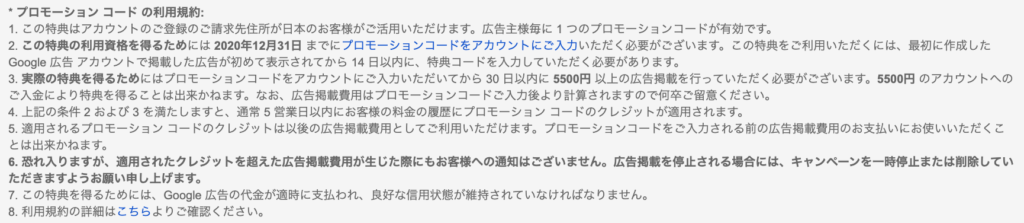
また利用規約にもあるように「30日以内に5500円以上」の広告掲載を行う必要があります。長い時間をかけて5500円以上になっても期間外になってしまうので気をつけましょう。
広告の効果について
実際に広告掲載を行ってみた結果についてです。※ただしこのサイトについての結果なので、全ての広告で同一の効果が保証されているものではありません。
アクセス数に関してはかなりアップしました。今回テストで行ったページのアクセスについては以下のように変化しています。
【広告掲載前】
・月アクセス数:12程度
【広告掲載後】
・月アクセス数:500程度
1日あたりで大体10〜20程度のアクセスがありました! あまり検索ではヒットしない記事だったのでかなりのアクセスアップはできたことになります。
アフェリエイトリンクを入れた記事だったので、そのうち2件ほどは成果になりました。
広告を出してみた印象としては「とても楽」といった感じです。初期のどのページを広告として出すのかと、検索ヒットキーワードを設定したらあとは眺めているだけといった感じでした。
この結果が実際のサイト状況に対して良い悪いはそれぞれの状況によって異なるとは思いますが、実際にクリックからサイトを観覧されなければ費用は発生しないので、小額でお試しといった使い方もありではないかと思います。
※ただし今回のクーポンを使いたい場合は30日で5500円を使うようにしましょう!
使い方
ここからは実際の使い方について記載します。
プロモーションコードを適用する
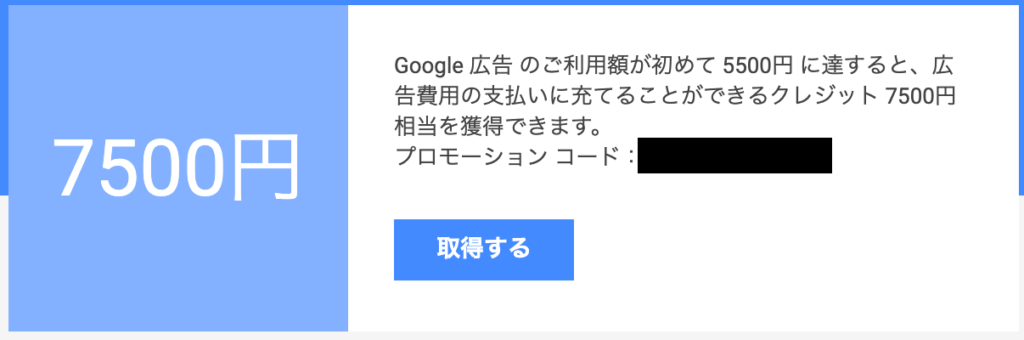
実際にキャンペーンページやクーポンメールなどからメールアドレスを登録すると、上のようなプロモーションコードが入ったメールが送られてきます。
※まだコードの入ったメールを受け取っていない場合は「Google広告 クーポン」などで検索した際のTopに出てくるページにアクセスしてください。
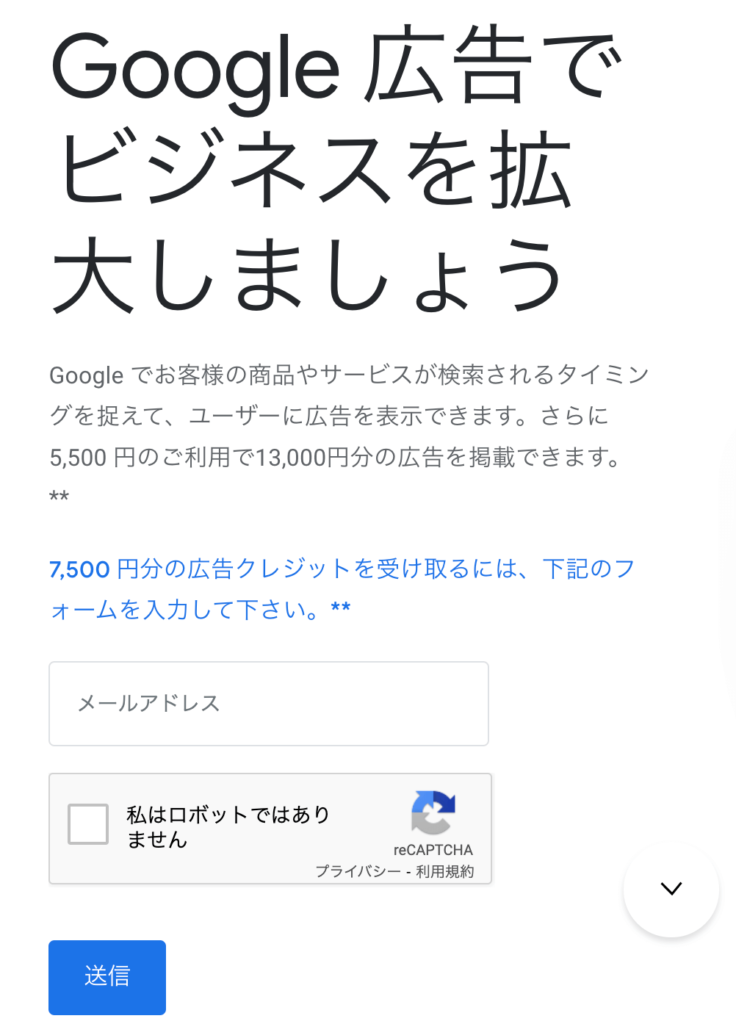
上のようなページが出てくるので、アドレスを登録しコードをGETしてください。あとはGoogle広告のページにある「料金」から「プロモーション」を選びコードの入力を行いましょう!
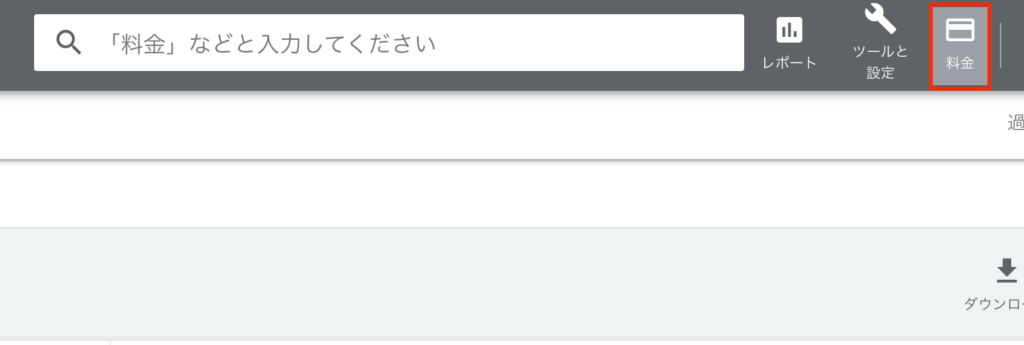
実際のコード追加は「+マーク」から行えます。適用されると以下のようにプロモーションに項目が追加されると思います。ここで実際にいくら使っているかなどの情報が確認できます。
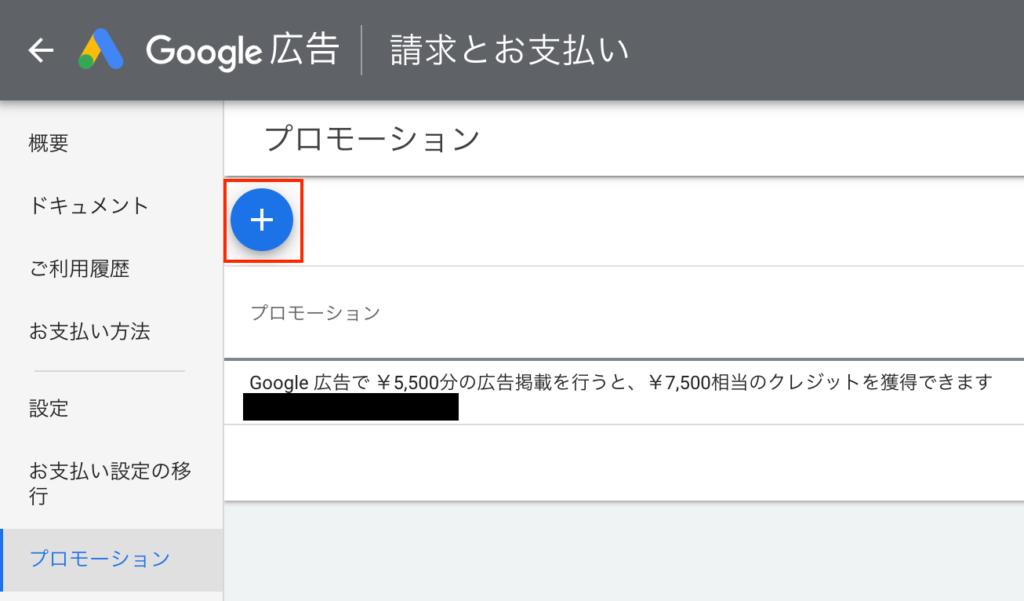
広告を掲載する
コードの適用が終わったら実際に広告を出します。広告は「キャンペーン」のページにある「+マーク」から行えます。
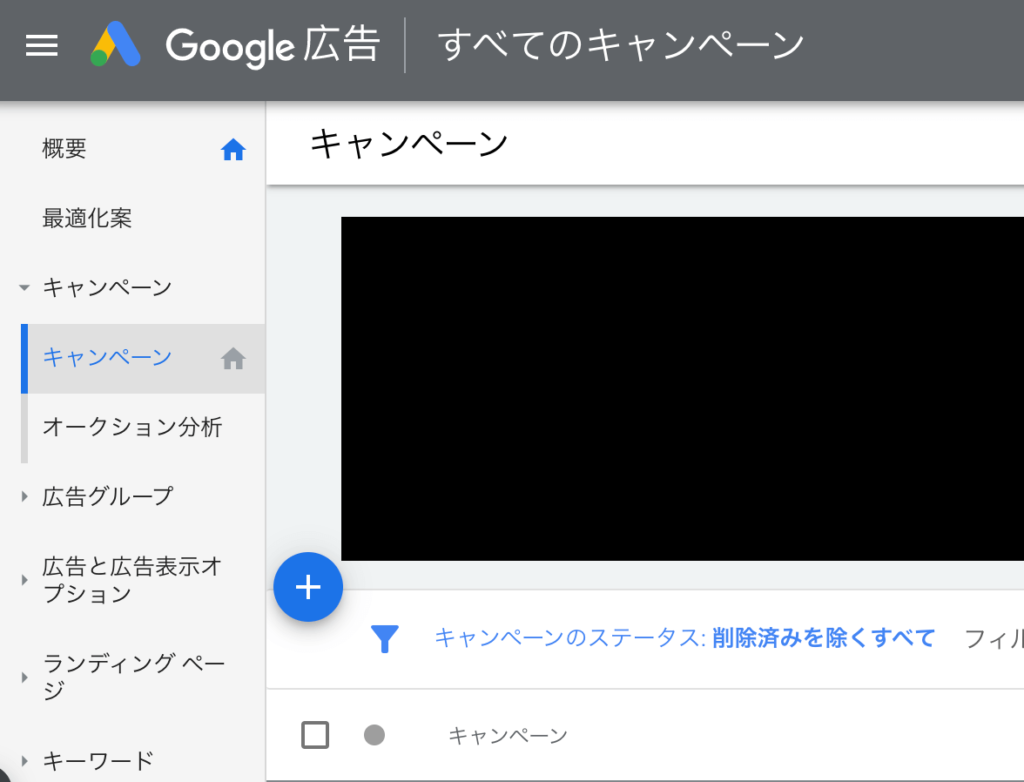
新しいキャンペーンの作成を開始したら、テンプレートに合わせて広告を設定します。サイトのページを宣伝する場合は「ウェブサイトのトラフィック」を選べばOKです。
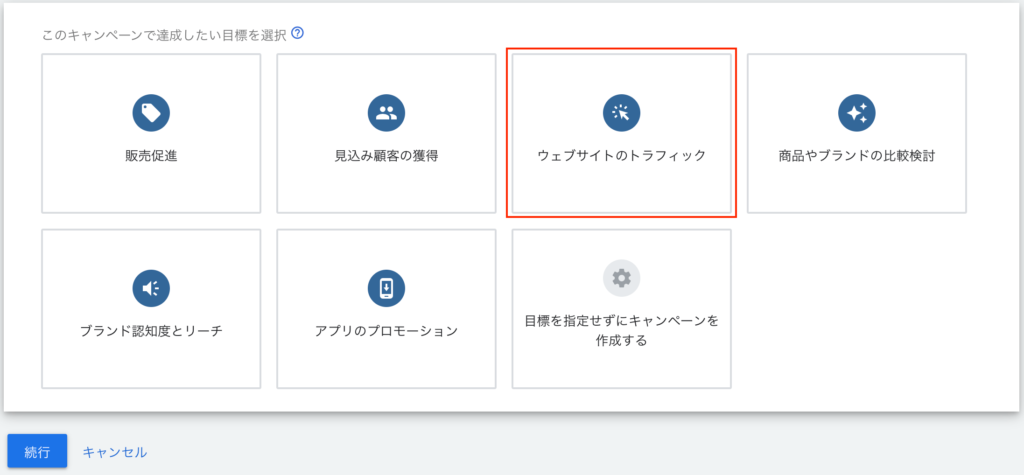
ページの種類によって最適なものは変わると思いますが、用意するものが少なくある程度効果がある「検索」タイプがおすすめではあります。
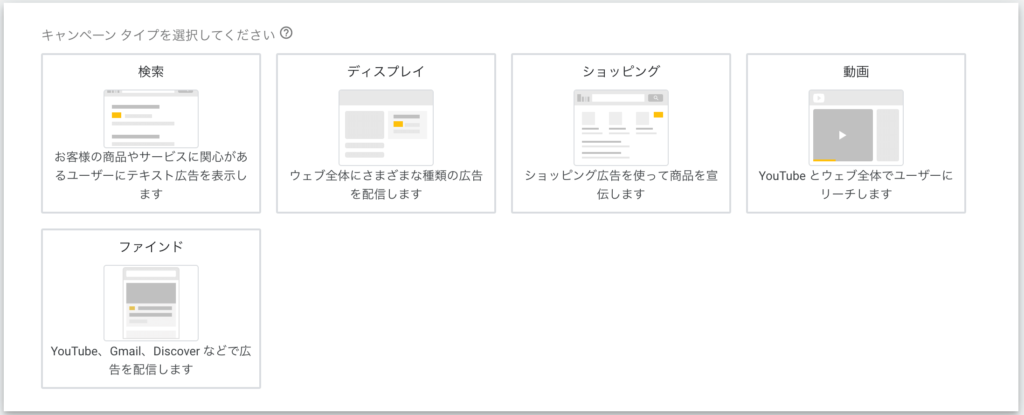
「検索」タイプの場合、検索結果に広告としてテキストが表示されるので、ある程度ページに興味のあるユーザーを呼び込むことができます。検索結果にたまに「広告」と表示される以下のようなものを見たことはないでしょうか? これがテキスト広告です。
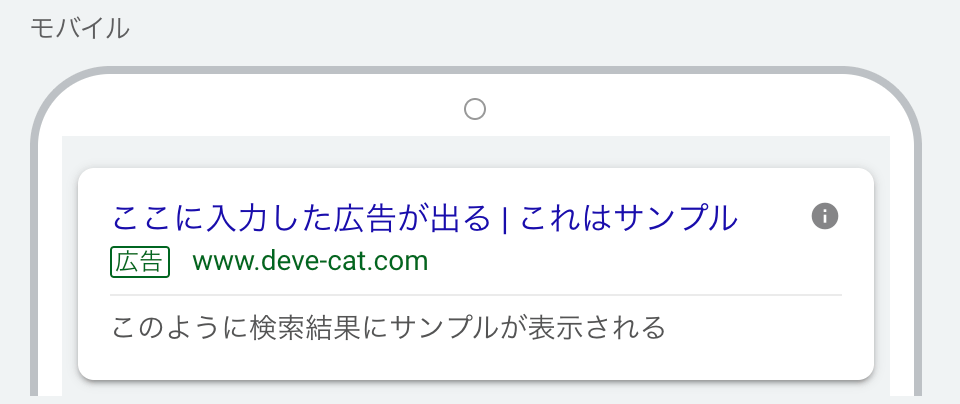
タイプを決めたら、実際に宣伝するページのURLを入力します。

地域の設定は「日本」に限定して良いと思います。もしページが海外にも対応している場合は「全ての国と地域」を選択しても良いかもしれません。

予算については後から簡単に変更できるので、とりあえずの額を入力します。入札単価については面倒な設定が色々出ない「クリック数」が最初としてはおすすめです。その他の方法は慣れてきたら試すぐらいが良いかと思います。
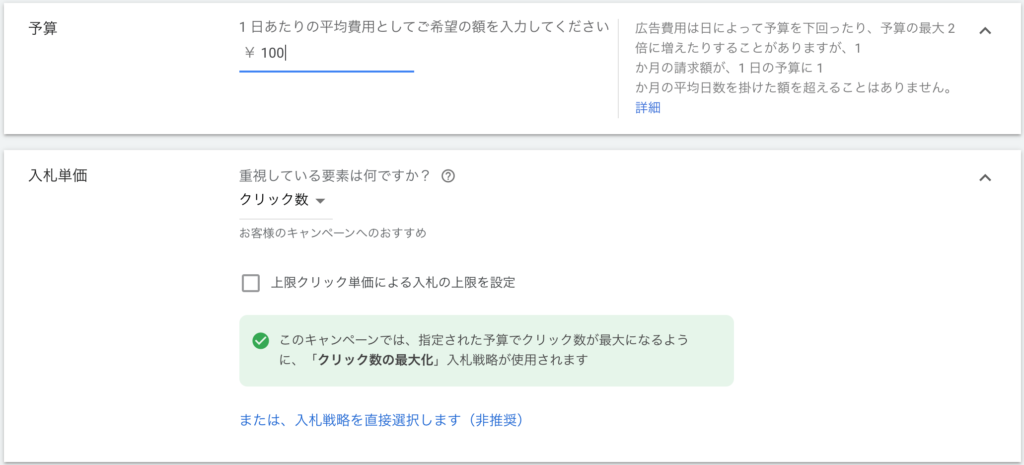
あとは広告に対してキーワードを設定します。ここは難しく考えず、宣伝ページをどんな文言で検索したときに表示させたいかを考えつついくつか入力すればOKです。候補が表示されるので、そこから設定してもいいかもしれません。
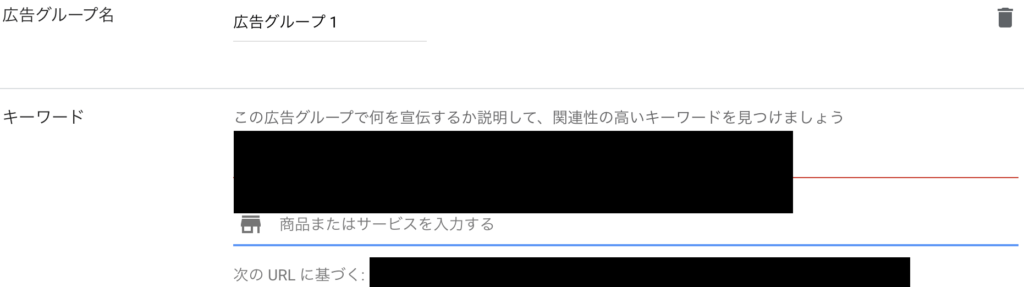
キーワード設定後は、実際の広告の文言を設定します。表示される広告のプレビューを見ながら実際の広告を作りましょう!
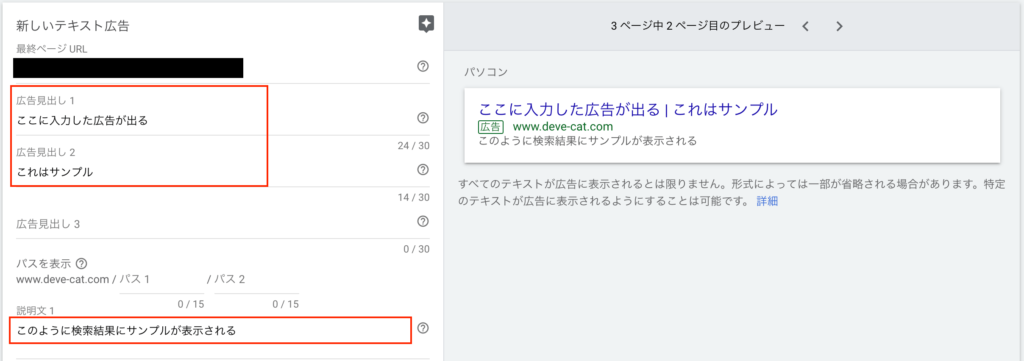
あとは広告の掲載をスタートするだけです。
まとめ
実際に5500円分の広告を30日以内に掲載すると、アカウントに7500円分のクーポンが適応されます。クーポン適応中は、使った広告費から自動でクーポン分の金額が引かれる仕組みになっています。
現在いくら分のクーポンが利用されたかは、最初にコードを設定したプロモーションのページから確認できるので、忘れないようにチェックしましょう!

また、広告は停止するまで掲載が続きます。自身の決める予算を超えたら、しっかりと停止するのを忘れないようにしましょう。
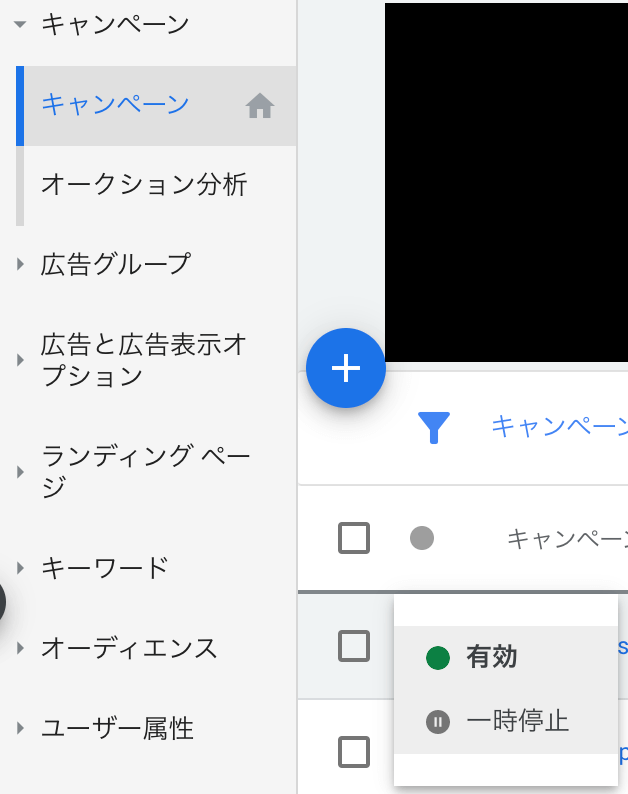
広告の停止は「キャンペーン」項目にある緑の丸を押すと、有効と一時停止を選択できるようになっているのでそこから行います。
以上がGoogle広告のクーポンについての使い方と注意点でした。使ってみると効果をしっかりと実感できるGoogle広告を、一度使ってみるのはいかがでしょうか。


