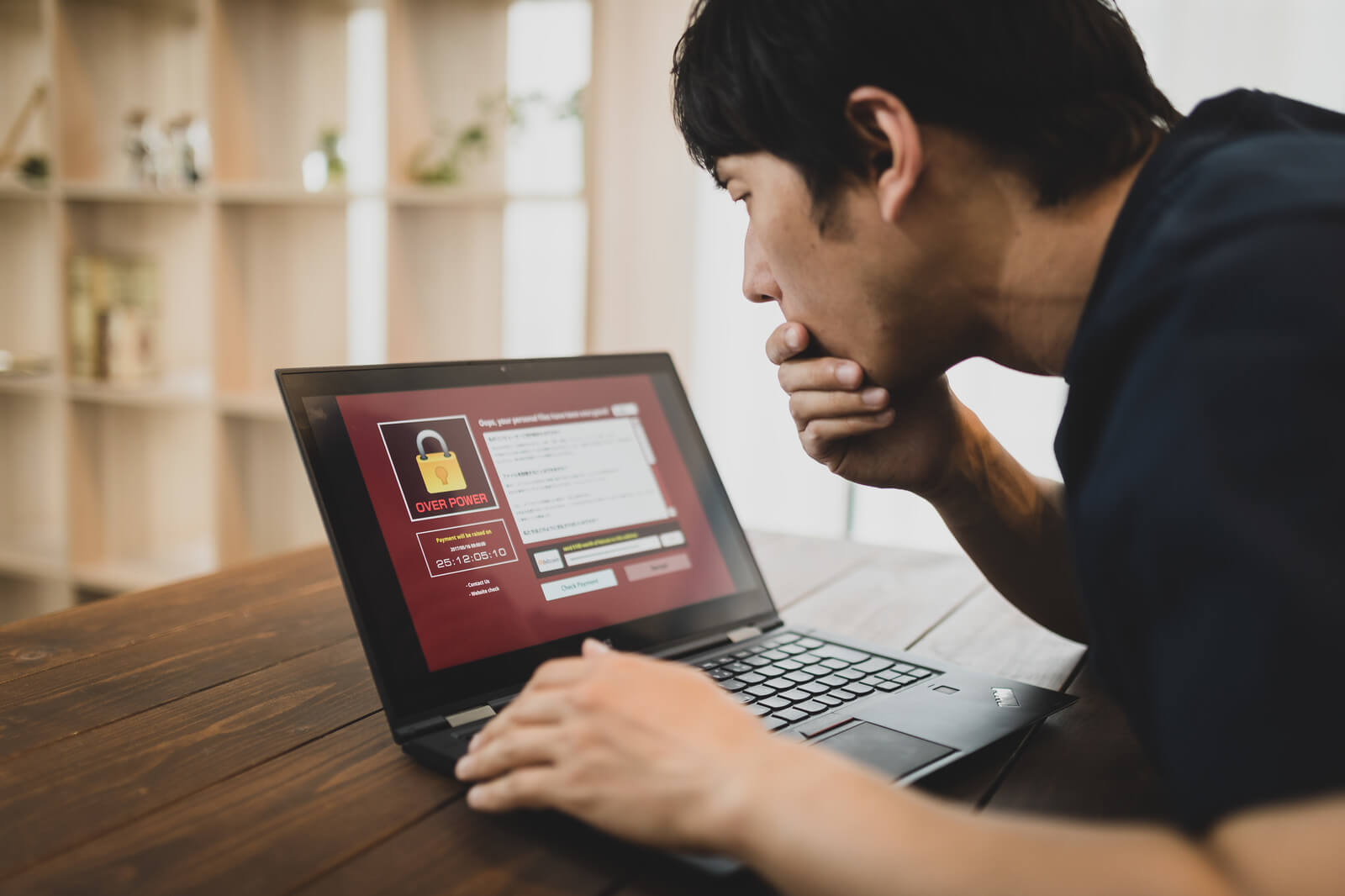はじめに
WordPressでサイトを作成することは非常に簡単で便利なものです。しかしその反面、しっかりとセキュリティ意識を持っておかないと危険性が高くなる恐れがあります。
まずはあなたのサイトの安全性を確認するために、サイトのTOPページに移動し、URLの後ろ(〜〜.com等の後ろ)に以下の文字を貼り付けてEnterキーを押してみてください。
※例「https://hogehoge.com/?author=1」
/?author=1あなたの投稿した記事の一覧ページが表示されたと思います。ここでURLを確認してください。もしサイトURL以下が下のような表示になっていた場合「あなたのWordPressへログインするユーザー名が外部から確認できてしまう」状態である可能性があります。
/author/あなたのユーザー名/WordPressでは管理画面にログインする時、ユーザー名とパスワードを必要とします。その一つがわかってしまうというのは非常にセキュリティ上好ましくない状態です。
そこで今回はその危険な状態を回避するプラグインを紹介します。
Edit Author Slug
プラグインの名前は「Edit Author Slug」です。このプラグインは先ほど上で試した方法で確認できてしまうユーザー名の表示を、任意の表示に変更できるプラグインです。
実装方法もお手軽なので、是非この機会にインストールしてみてください。
手順1:プラグインのインストール
まずはプラグインの新規追加のページに移動します。
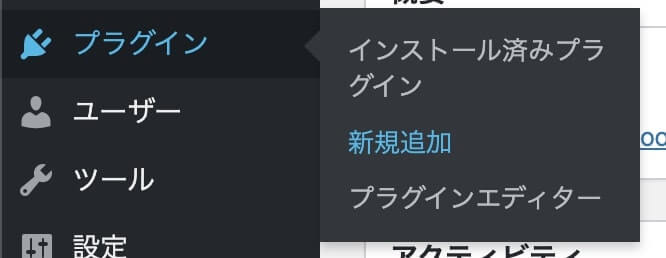
「Edit Author Slug」を検索してインストールを行います。
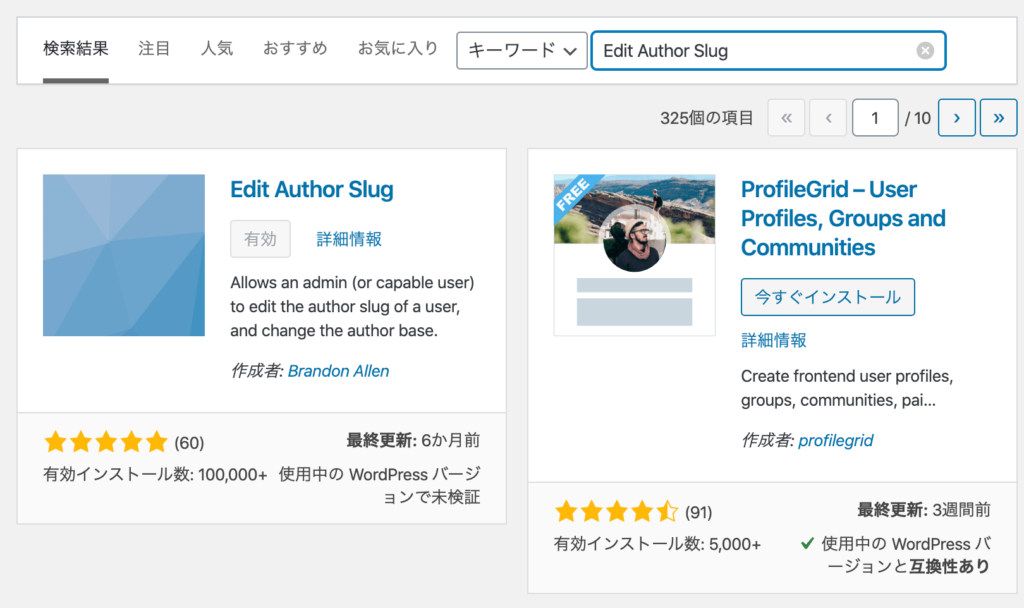
インストール後は必ず「有効化」してください。
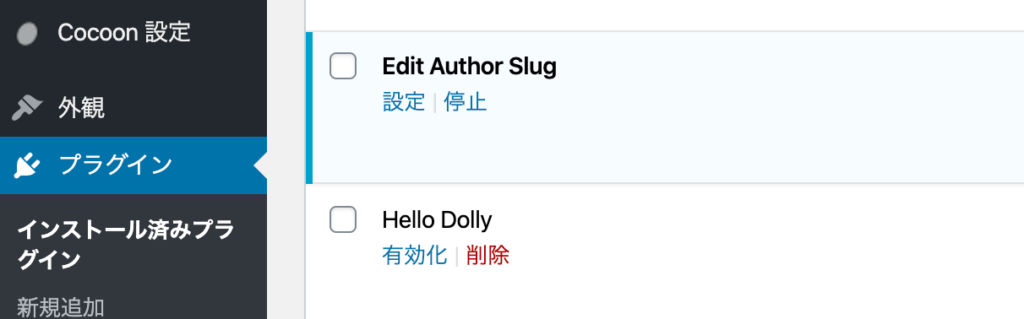
手順2:ユーザー情報の変更
有効化が終わったら、ユーザー情報のページで書き換え作業を行います。
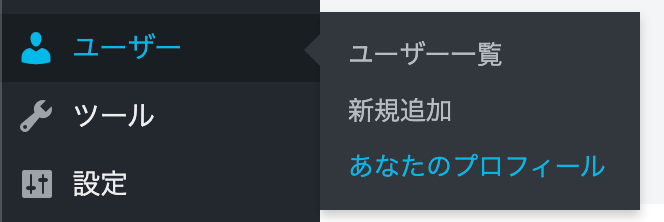
ユーザーの項目で「あなたのプロフィール」を押してユーザー情報ページに行きます。
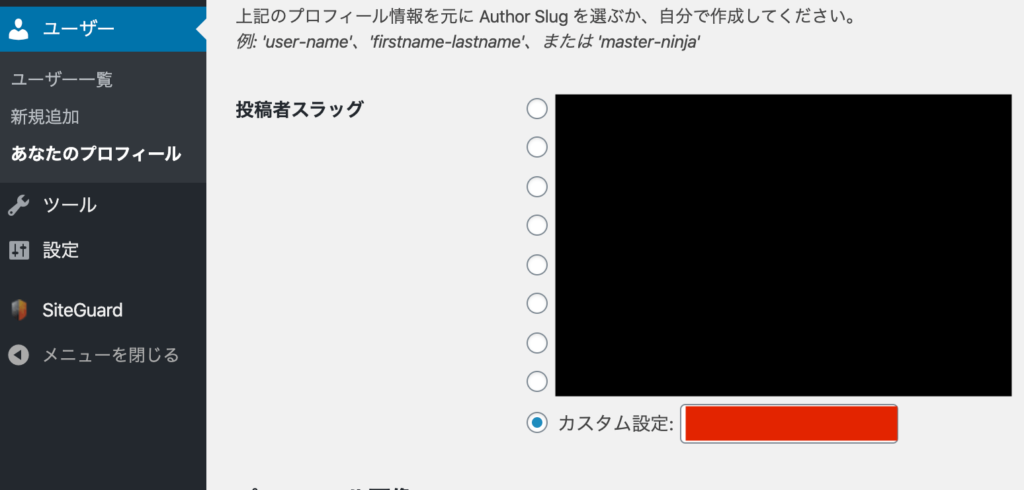
投稿者スラッグの項目が追加されているので、カスタム設定等を選び任意の文字を記入します。他の項目でも構いませんが、できるだけ予想されにくい項目を選びましょう。
手順3:ブログ上の表示名も変更
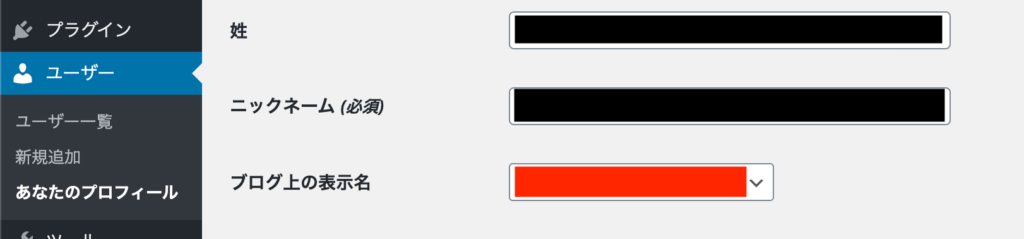
ブログ上の表示名も変更することをおすすめします。ニックネームはログイン名から離れたものを設定するようにしましょう。
全ての変更が終わったら必ず画面下にある「プロフィールを更新」を押して変更内容を保存してください。
再度確認してみる
もう一度サイトのTOPに行き、以下の文字をURLにつけて確認をしてみましょう。さきほどの反映がうまくいっていれば入力した文字列がURLに表示されるはずです。
/?author=1さらに追加でこちらもおすすめ
以前の記事でもおすすめしていたプラグイン「SiteGuard WP Plugin」の設定を見直してみるのもおすすめです。このプラグインの中に「ログインロック」という機能があります。
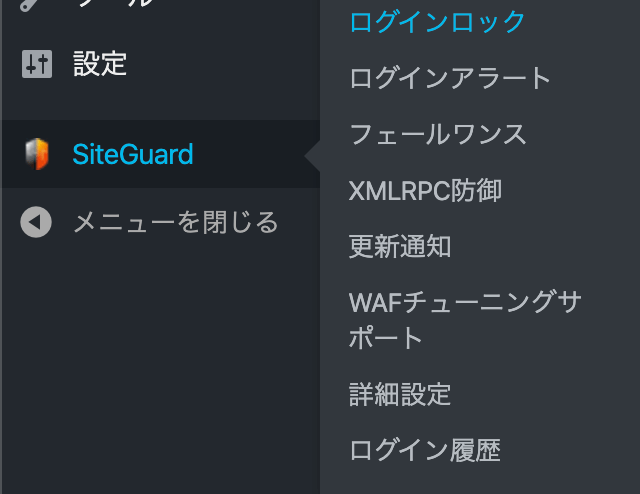
この機能は短時間の間に複数回ログインが試みられ、それが失敗した場合に「接続元IPアドレスを指定時間ブロック」するという機能です。機械的にサイトに侵入を試みる攻撃に対して、有効な手段となります。デフォルトではONになっているはずですが、時間間隔の確認を含めて一度みてみることをおすすめします。
また、まだインストールを行っていない状態で、他のセキュリティ系プラグインを入れていない方はこの機会にインストールすることをおすすめします。
最後に
サイトへの不正侵入は、機械的なものであればある程度意識することで防げる可能性が高くなります。皆さんも安全なサイト作りを目指していきましょう。