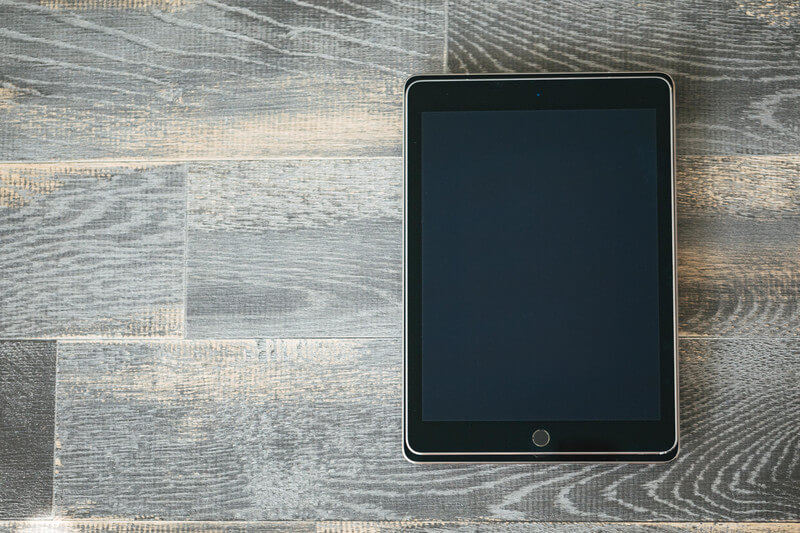この記事では、Unityの学習を始めたときにどこから覚えていくべきかを解説していきます。Unityを始めたらまずはここから覚えていきましょう!
・Unityの画面の各要素について解説
・移動や回転などの基礎操作についても解説
■初期&インストール
・【Unity】超入門!初心者向けの始め方(インストール)解説
→【Unity】スタートガイド!初めに覚えること
・【Unity】インスペクターの基本操作解説
・【Unity】スクリプトのアタッチを解説
■スクリプトの基礎解説はこちらから
プロジェクトの作り方
まずはUnityを立ち上げてプロジェクトを作る手順を覚えます!
プロジェクトというのはUnityでゲームを作る時の一つの塊だと思ってください。一つのプロジェクトで一つのゲームを作ります。
「Unityでゲームを作る = Unityのプロジェクトを作る」と言ったイメージです。
すでにUnityのインストールが完了している場合は「Unity Hub」からプロジェクトを作る手順に入りましょう。まだインストールが終わっていない場合はこちらの記事にインストール手順をまとめていますのでご覧ください。
・プロジェクト作成手順
Unity Hubを立ち上げてプロジェクト項目から「新規作成」を選びます。
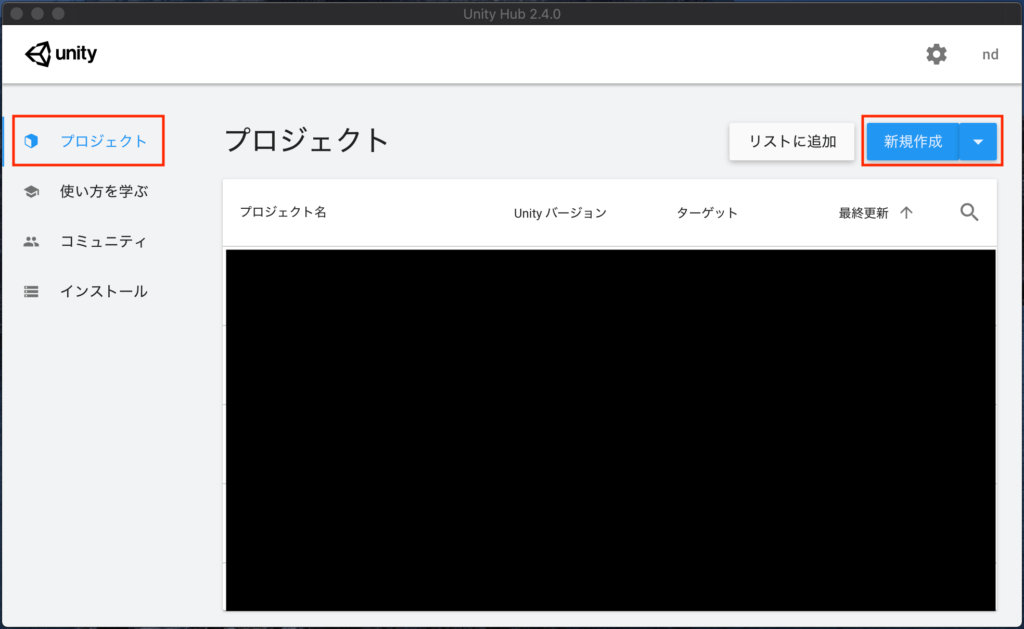
今回は3Dを選んで新しいプロジェクトを作ります。名前を決めたら右下の「作成」を押しましょう。保存先はデフォルトのままでOKです。
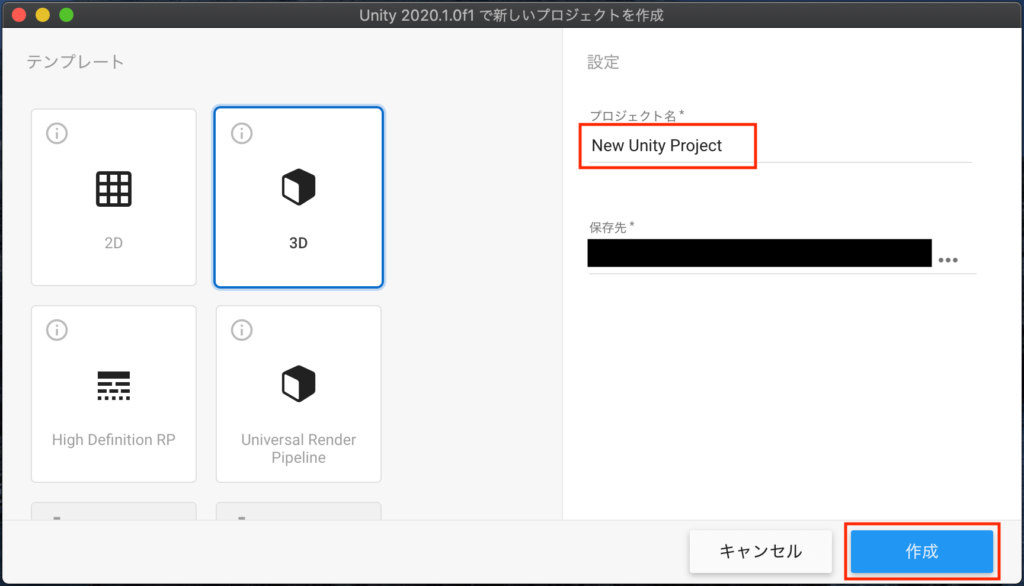
しばらく待つとUnityが起動して新たなプロジェクトが立ち上がると思います。次はプロジェクトの各要素を覚えましょう!
プロジェクトのタブの役割を覚える
Unityが立ち上がると以下のような画面になると思います。(細かな部分はバージョンにより違う可能性はあります)
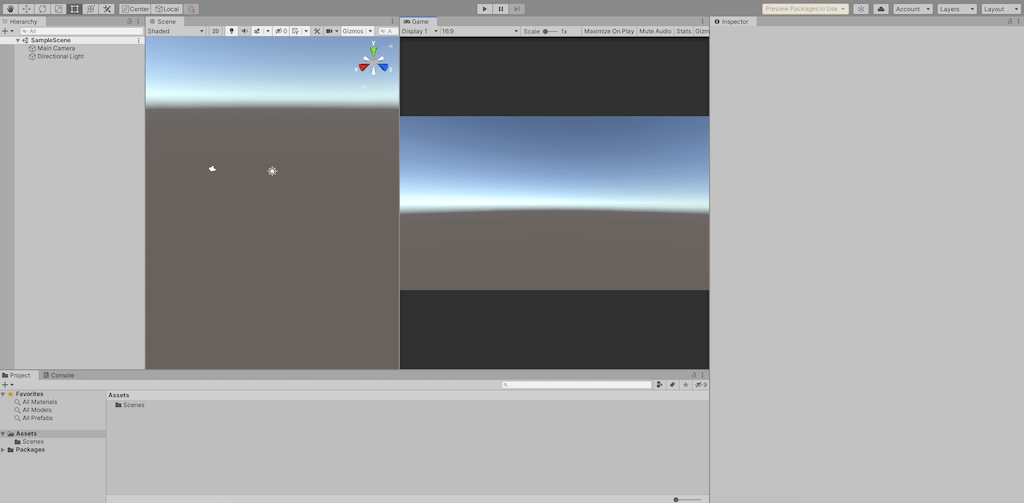
各項目(タブ)は以下の参考のように、右クリックメニューから自由に追加したり削除することや、ドラッグ・アンド・ドロップの操作で移動やサイズ変更を行うことができます。おすすめの配置は上の参考画像のような感じです!
タブの位置が決まったら、役割を覚えていきましょう! まずは基本的な6つからです。
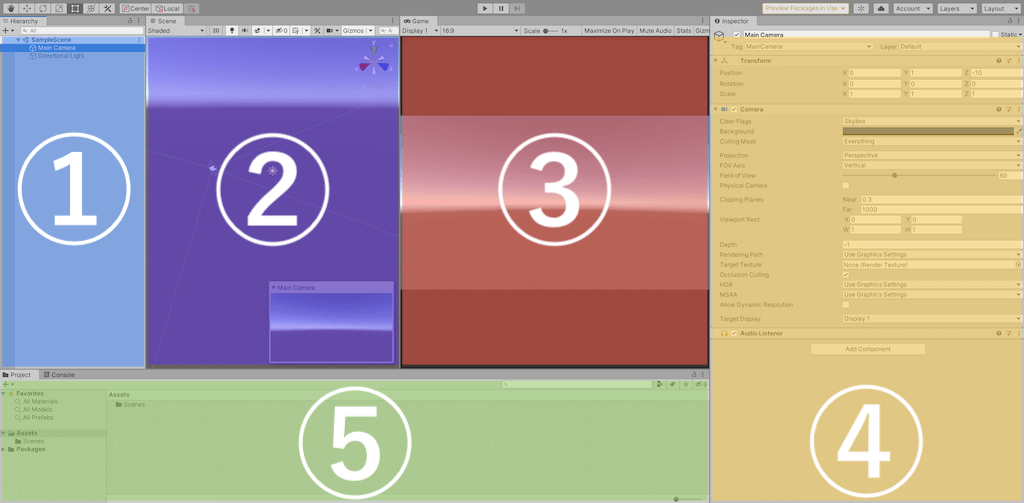
①:Hierarchy(ヒエラルキー)
現在ゲーム内にある要素(カメラオブジェクトやライトオブジェクト、建物オブジェクトなど)を、階層として見ることが出来る。
・オブジェクトについて
Unityではカメラやライト、建物などのゲームを構成する要素の一つ一つを「オブジェクト」と呼びます!
②:Scene(シーン)
こちらはヒエラルキーにある要素が3Dマップ上で表示される。360°どの角度からでも見ることが出来る。
③:Game(ゲーム)
実際のゲーム画面で見えるものが表示される。Main Cameraで見た景色だと思ってOK。
④:Inspector(インスペクター)
ヒエラルキーで選択中のオブジェクト(上の例ではMain Camera)の詳細情報を見ることが出来る。Transform(位置情報)や、その他の設定情報もここで確認や変更が出来る。
⑤:Project(プロジェクト)
現在のプロジェクトのフォルダ内情報が表示される。ここの「Assetsフォルダ」以下に画像や音などをドラッグ・アンド・ドロップすると、Unity内で使うことが出来るようになる。

⑥:Console(コンソール)
Project(プロジェクト)タブを切り替えると見ることが出来る。エラー情報など、ゲーム実行中の細かな情報がここに表示される。
以上がタブの基本的な説明についてでした。インスペクターの情報については、実際にゲームを作りながら覚えていった方が良いので、詳しくは後の記事で説明します。今は「オブジェクト(カメラやライトなど)の場所や詳細情報が表示されているもの」ぐらいの認識で大丈夫です!
タブの基本的な役割を覚えたら、次の項目を実践してみましょう。
オブジェクトの追加と移動・拡大・回転
ここからは実際にUnityの操作に慣れていきましょう!
まずはオブジェクトの追加を行い、プロジェクトに箱を一つ出してみます。ヒエラルキー上で右クリックを行い「3D Object」から「Cube」を作ってみましょう。
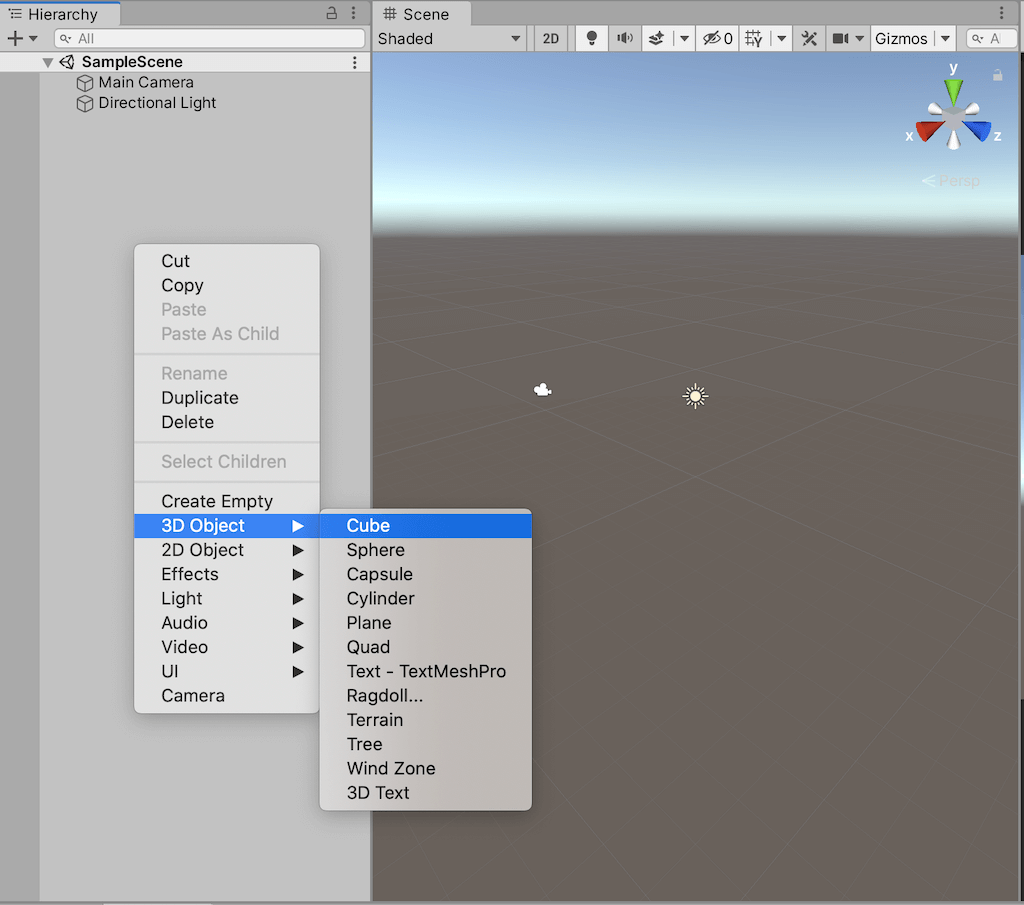
「Cube」が一つ生成され以下のような画面変化があったと思います。
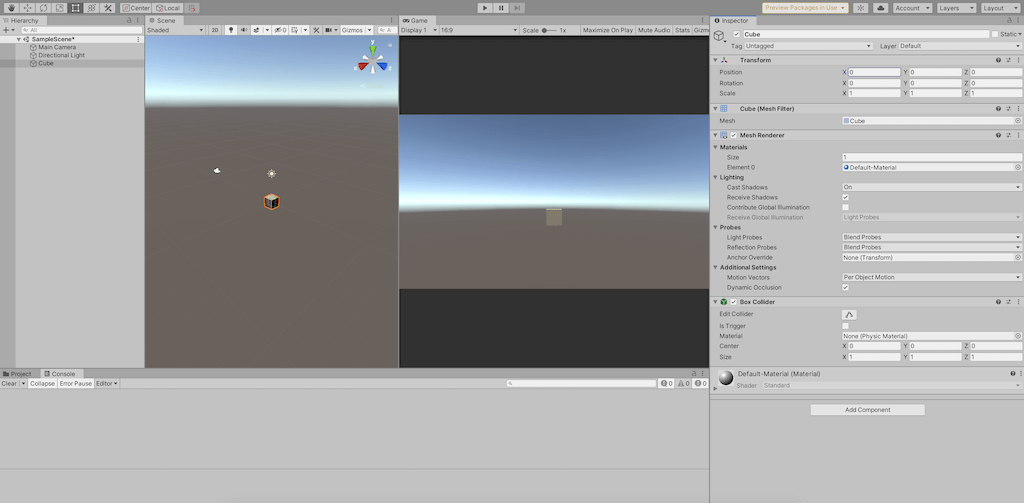
その他の様々なオブジェクト(球体やテキスト)も右クリックメニューから作成できますが、今回はこの「Cube」を使って移動・拡大・回転といった基本操作を行ってみたいと思います。
※オブジェクト消し方について
オブジェクトを選択状態で右クリックメニューを開くと「Delete」という項目があるのでそれを選ぶと追加したオブジェクトを消すことができます!
基本的なオブジェクトの操作は以下のサンプルにまとめています。実際にオブジェクトを動かす方法を習得しましょう!
※補足
動画内でやっているように一つ前の状態にオブジェクトを戻す操作は「Ctrl(macの場合command)+Z」です!
階層構造を利用する
ヒエラルキーの階層構造をうまく利用すると、複数のオブジェクトをまとめて操作することもできます。
少し試してみます。まずはCubeを新たに増やします。増やしたCubeはそのままだと最初のCubeと場所が同じになるので少しずらします。その後「空(から)のオブジェクト」を作ります。空のオブジェクトは「Create Empty」から作れます。
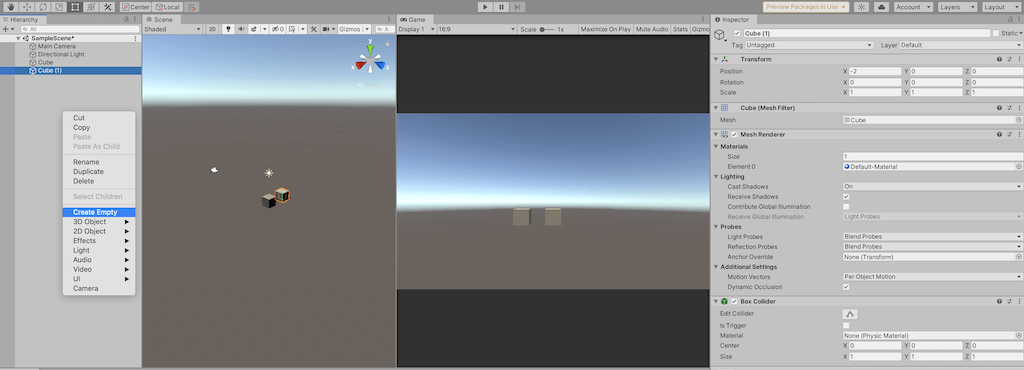
空のオブジェクトは以下のサンプルのようにTransformしか要素がないオブジェクトです。ゲーム上に特に見える物体は表示されません。
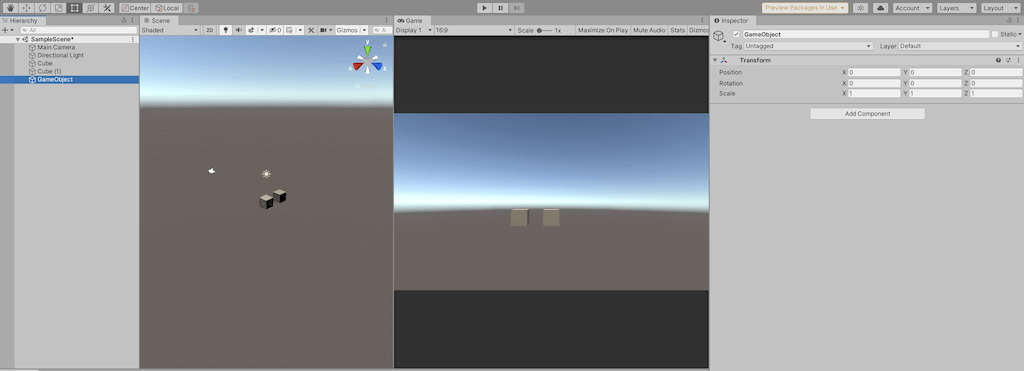
この空のオブジェクトに先ほどのCubeを二つとも選択状態にしてドラッグ・アンド・ドロップで持っていくと、空のオブジェクトの下の階層にCubeが入った状態を作ることができます。
※複数のオブジェクトを選択するには一つのオブジェクトを選択状態で別のオブジェクトを「Ctrl(macの場合command)」を押しながら選択、もしくは「Shift」を押しながら選択することで複数選択が可能になります。
「Ctrl」と「Shift」の違いは「Ctrl」が一つずつ追加で、「Shift」は選択したオブジェクトの間にあるオブジェクトも選ばれる範囲選択のようなものだと思ってください。この違いは実際に使いながら覚えていきましょう!
以下のサンプルのように空のオブジェクトの横に三角形が表示され、折り畳みが出来るようになっていれば成功です。
この状態で空のオブジェクトに対して移動や拡大、回転などを行うと、下の階層にあるCubeが一緒に動くことを確認出来ると思います。
この状態をUnityでは親子関係がある状態と言います。
親子関係がある状態では親(空のオブジェクト)の動きは全て子(二つのCube)に反映されますが、逆に子オブジェクトを動かしても親の座標や角度などは変わらない仕様になっています。
この同時に動かせる状態というのは非常に便利です。例えば車などのモデルの場合、タイヤや本体を別々に動かすのではなく、「タイヤと本体が入っている親のオブジェクトを動かす」だけで移動が可能になります。
ゲーム制作では階層構造をうまく利用して作業の効率化をしていくので、ぜひこの方法は覚えておいてください!
コンポーネントの追加と重力反映
オブジェクトの基本的な操作が把握できたら、次は実際にゲームの起動チェックを行ってみます。まずは以下のように床の代わりになるCubeを増やしてください。

このサンプルでは
[Position]y:-2
[Scale]x:10 z:10
にしています。
床の設置が終わったら、画面上部の中央付近にある「再生マーク」を押してゲームを実行状態にしてみてください。

さて、残念ながらこのままでは特に変化はありません。
オブジェクトの生成直後は、その場に固定されるオブジェクトが作られるからです。イメージで言うとマリオの「?」ボックスのように空中に浮いて固定されたものです。
この箱を実際に重力の影響を受けるものに変えてみたいと思います。最初の「Cube」を選択状態にして、インスペクターの下部にある「Add Component」を押して「Rigidbody」を選んでください。※検索窓に「ri」と打ち込めば一番上に出ると思います。
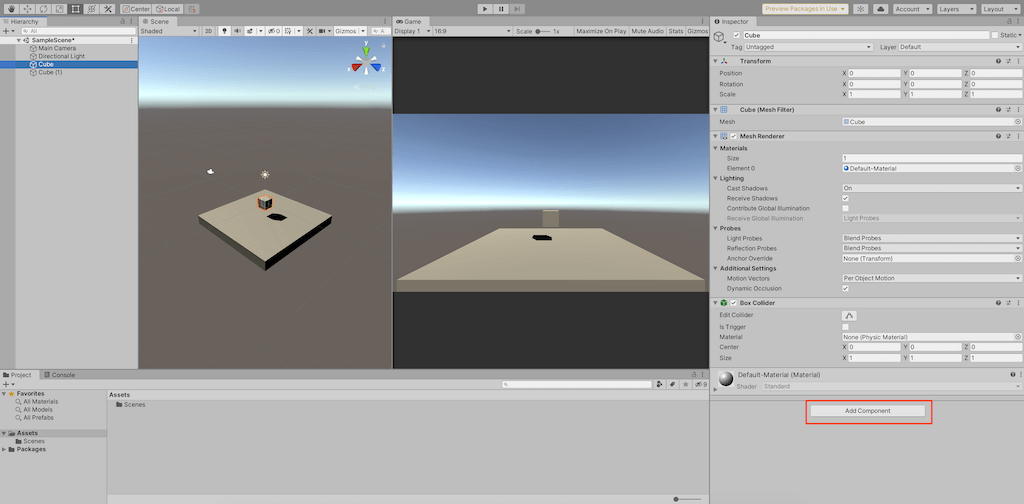
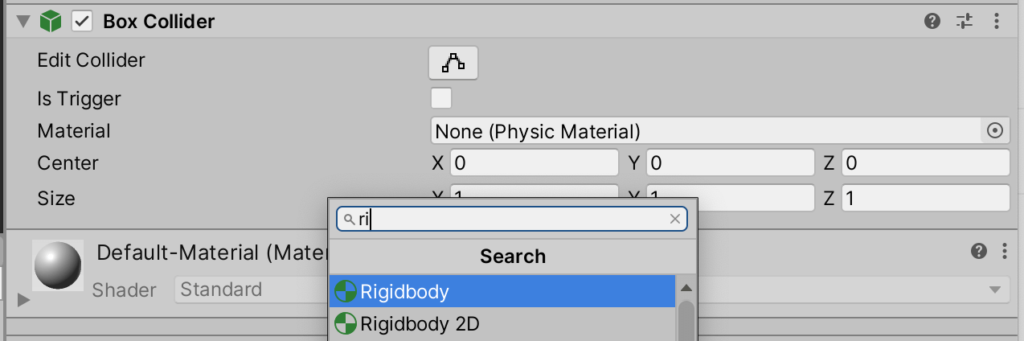
以下のようにインスペクター上に新しい要素(コンポーネント)が追加されていればOKです。
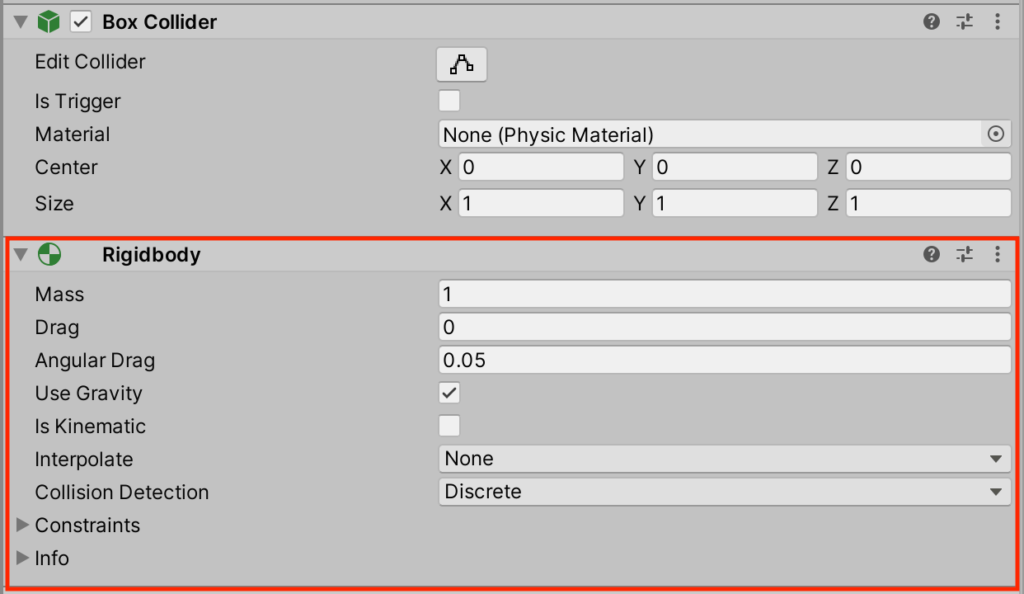
この状態で再度「再生マーク」を押してみましょう。先ほどと違い「Rigidbody」を設定した箱が重力の影響を受けて落下したのが確認出来ると思います。
このように、Unityはコンポーネントと言われる要素を追加するだけで簡単に重力や物理演算の挙動が出来るようになっています!
※各種プロパティー(設定項目)の意味は以下のようになっています。しかし現状は特に覚える必要はありません。重力の影響がしっかり出るように「Use Gravity」のチェックマークが外れていないかは確認するようにしましょう。

まとめ
今回の記事では、オブジェクトの追加や各タブの基本的な意味、コンポーネントの追加などのUnityにおける基本操作についてまとめました。
次回の記事ではインスペクター上の操作について、もう少し細かな部分を解説していきたいと思います!
■初期&インストール
・【Unity】超入門!初心者向けの始め方(インストール)解説
→【Unity】スタートガイド!初めに覚えること
・【Unity】インスペクターの基本操作解説
・【Unity】スクリプトのアタッチを解説
■スクリプトの基礎解説はこちらから