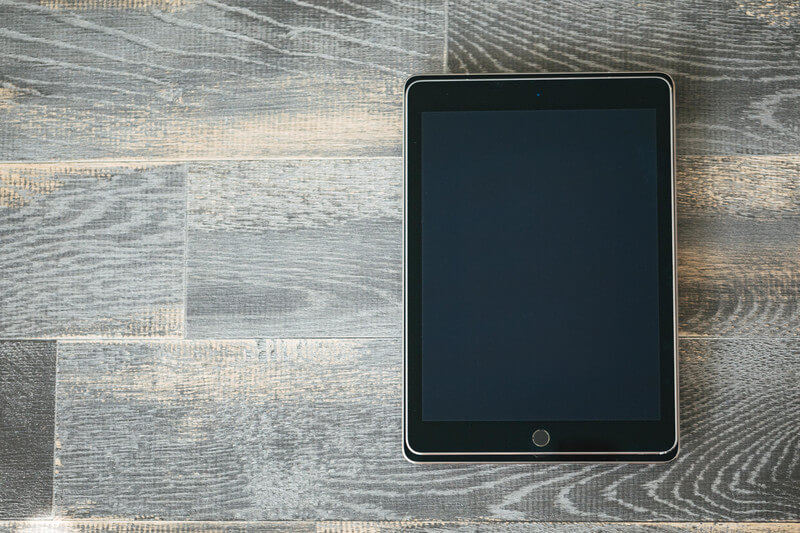Unityという開発環境をご存知でしょうか?
Unityはゲーム開発が簡単に出来るように設計された開発ツールです。使い方も直感的で、Unityに慣れれば、簡単なアプリなら1日で作ることも出来るようになります。
この記事では、そんなUnityの始め方や出来ることについて解説と、収益化できるのかと言った疑問や始める上で必要なスキルについてもまとめます。今からゲーム開発を行う人の手助けになればと思います!
・Unityのゲーム開発に興味がある
・Unityのゲーム開発を始めたい
・どんなことが出来るかが知りたい
どんなことが出来るのか
Unityで出来るゲーム開発は多くのプラットフォームに対応しています。
PCのゲームはもちろん、PS4やXbox、iOSやAndroidアプリなどの開発が可能です。しかもそのどれもが、2Dゲームだけではなく3Dゲームも簡単に作れるように設計されています。
個人でゲーム開発を行う場合はiOSやAndroidアプリ、PCゲームが開発の中心になると思いますが、Unityはそれらの開発がとても早く、しかも全て無料で出来るようになっています。
ゲームではありませんが、上のサンプルにあるような「飛行機を飛ばしてプロペラを回し、キー入力に合わせて左右に動かす」といった簡単なものなら、5〜10分もあればすぐに作れます。
もちろん飛行機などの3DモデルもUnityのアセットストアで無料で手に入れることが可能なので、今から個人でゲーム開発をしたいと考えている人にとってはとてもいい環境だと言えます。
シューティングゲームやFPS、横スクロールアクションやテキストアドベンチャーなど、作りたいゲームジャンルはほぼUnityで作れます。
※補足「Unreal Engine」について!
Unreal EngineもUnityと同じくゲームを簡単に作れる基本無料の開発ツールです。(※作ったゲームの売り上げが一定額以上になるとロイヤリティを払う方式)
強みとしては、プログラムコードを一切書かなくてもゲーム作れる「ブループリント」というシステムがあり、非常に直感的にゲームを作れるようになっています。また、3Dのグラフィックの綺麗さは圧倒的にUnreal Engineが綺麗です。
しかし個人で3Dのハイエンドゲームを作るとなるといくら時間があっても足りません。個人レベルでアプリ制作を考えるなら、日本語のサンプルサイトが多くあるUnityをおすすめします。
収益化は出来るのか

個人で楽しむためにゲーム制作をする人は多いと思いますが、実際に作ったゲームを売ってちょっと副収入を、ということを考えられる方も多いと思います。そこで収益化についても少しお話します。
作ったゲームは登録などを行えば「App Store」や「Google Play」に公開することができます。そしてアプリがダウンロードされれば、そこから収益化につなげることもできます。
収益化の方法としては以下のようなものがあります。
・有料ゲームとして販売
・ゲーム内で課金アイテムの販売
・無料ゲーム内にバナー広告を設置
・無料ゲーム内で広告動画を視聴してもらう
ちなみに最も簡単な方法は有料ゲームとして販売することですが、これは特にUnityなど関係なく、「App Store」や「Google Play」に公開するときに値段を設定するだけです。
その他の収益化のための方法については、Unityで簡単に実装出来るようにサポートしています。そのため収益化のためのハードルは高くないと言えます。(このサイトでも広告のサンプルコードなどは公開しています)
しかし、ゲーム内課金アイテムの販売などは、アプリ内に課金アイテムについての規約を入れなければいけない等色々と制約が出てくる場合があるので、初めのうちはバナー広告や動画視聴による収益化または有料ゲーム販売をおすすめします。
ちなみに実際儲かるか……ということについても話しておきます。
現在このサイトの管理人(DeveCat)は4本の無料アプリをリリースしています。月のダウンロード数は全て合わせて700程度です。そして収益は月に2000円〜3000円の広告収入があるといった感じになっています。
もっとダウンロード数が伸びればなかなかの収益になると思いますが、こればかりはヒットアプリを作れるかにかかっていると思います。
必要なスキルについて

Unityで開発を行うための必要なスキルについても話しておきます。
ゲーム開発に必要な素材は案外簡単に揃えれます。アセットストアでモデル素材は手に入りますし、音源も商用利用OKのサイトが多くあったりするので、絵や音楽が作れなくてもなんとかなったりします。
しかしUnityでゲーム開発を行うなら「プログラム」のスキルだけは必ず必要になってきます。セーブデータの管理や、キャラクターを動かしたりなど、多くのものをプログラムで制御するためです。
と言っても、何もプロレベルまでのスキルは必要ではありません。Unityのサンプルコードはネット上に多く存在しているので、基本的にはそれらのサンプルを読み、理解して少し書き換えることができれば十分にゲーム開発はできます。
ここで少しサンプルを書いてみたいと思います。(先ほど飛行機を動かしていたコードの一部を簡略化したサンプルです)
if (Input.GetKey(KeyCode.A))
{
pos_x += 1;
}このコードを見て、なんとなく意味が理解できるようになればコードの理解力としては十分かと思います。
簡単に解説します。
・「Input.GetKey(KeyCode.A)」
これはキーボードのキーについてのコードです。「KeyCode.A」つまりキーボードの「A」が押されたかどうかを判断できます。
・「if (条件)」
ifは条件が満たされた場合に「{ ~ }」にある処理を実行します。「Input.GetKey(KeyCode.A)」と組み合わせることで、「A」が押された場合のみその「{ ~ }」にある処理が実行されていると考えてください。
・「pos_x」
これは先ほどの飛行機のポジションのx座標です。x座標は左右、y座標が上下、z座標が奥行きを表します。x座標が増えると左に移動し、減ると右に移動します。
・「+=」
見慣れない書き方だと思いますが、プログラム上では一般的な計算式です。上の例でいうと、現在の「pos_x」の値に「1」をプラスして、それを「pos_x」に設定しています。
>>例
pos_x が 0 の場合
0 + 1 つまり 1 を pos_x に設定
現在の pos_x が 1 になる
さらに pos_x が 1 の場合
同じ処理を繰り返すと
1 + 1 つまり 2 を pos_x に設定
現在の pos_x が 2 になる
この処理により「pos_x」(飛行機の座標)を動かしています。
ちょっとした理解度のテストをしてみたいと思います。サンプルコードは「A」キーが押された場合に飛行機を左(x座標の+方向)に動かすものでした。
if (Input.GetKey(KeyCode.A))
{
pos_x += 1;
}このサンプルコードを元に、「D」キーが押された場合に飛行機を右(x座標の-方向)に動かすコードを完成させてみてください。
正解者には拍手(*´∀`)♪
if (Input.GetKey(KeyCode.D))
{
pos_x -= 1;
}実際のゲーム制作でも、このようにサンプルを読んで一部の数値を書き換えるというのはよく発生します。コードの意味を理解し、書き換えが可能になれるようにしましょう!
開発環境を整える
さて、ここからは実際にUnityの開発環境を整えていきましょう。まずはUnity HubというUnityの管理アプリを手に入れましょう。「Unity Hub」はUnityの複数あるバージョンを簡単に管理できるようになるアプリです。
こちらのダウンロードページもしくはGoogleで「Unity ダウンロード」と検索して以下のページを開き、「Unity Hub」をダウンロードしてください。
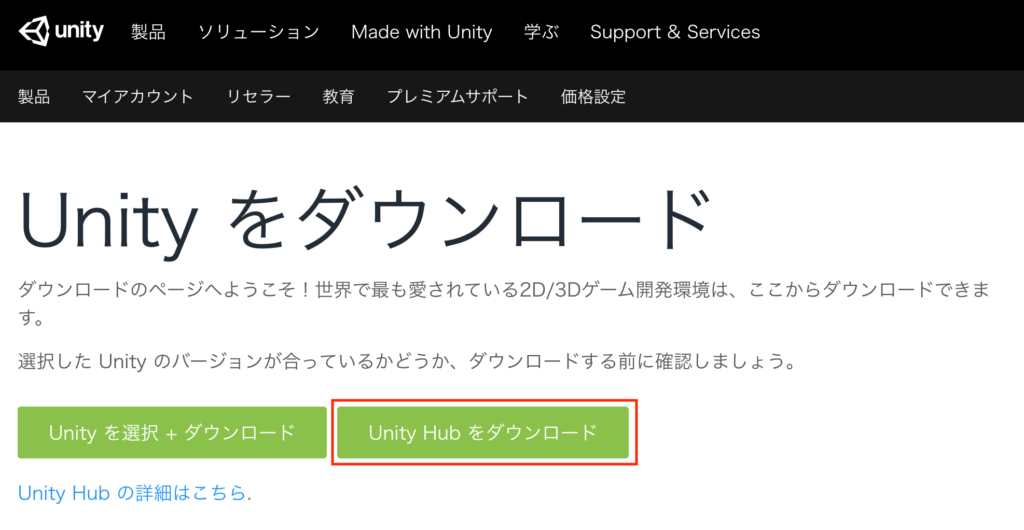
ダウンロードが完了したら、ダウンロードしたインストーラーを起動しインストール作業を行います。基本的に規約への同意やインストールフォルダの選択などを行えば問題なく進行します。

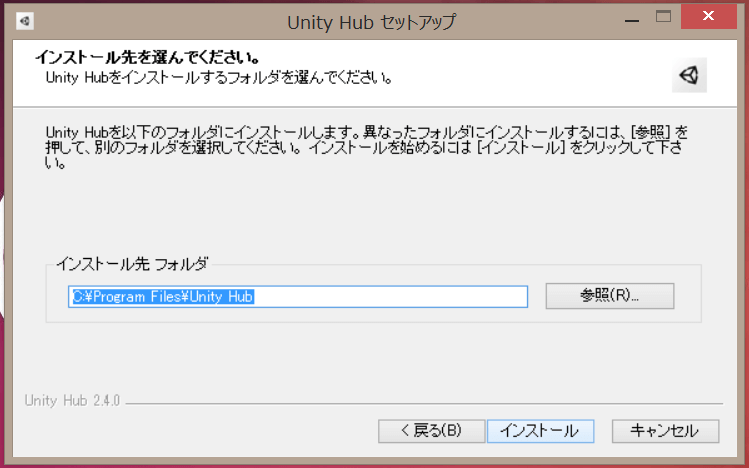
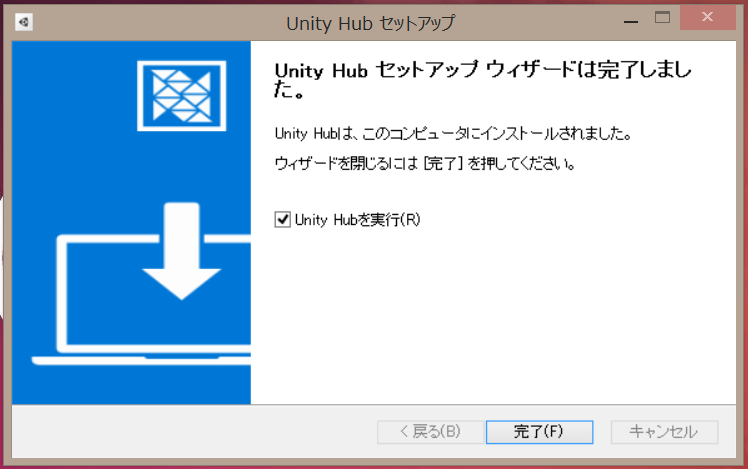
インストールが完了したらUnity Hubを起動してください。
起動直後は有効なライセンスがないためまずはアカウントの作成を行います。なおアカウントも無料で作成できます。
基本的に必要情報を入力していけば問題なくアカウントは作成できます。
※Unity Hubのバージョン3.0.1以上をダウンロードした方は少しUIの表示が違うかもしれません。基本的に似たアイコンをクリックしていくと進めます。
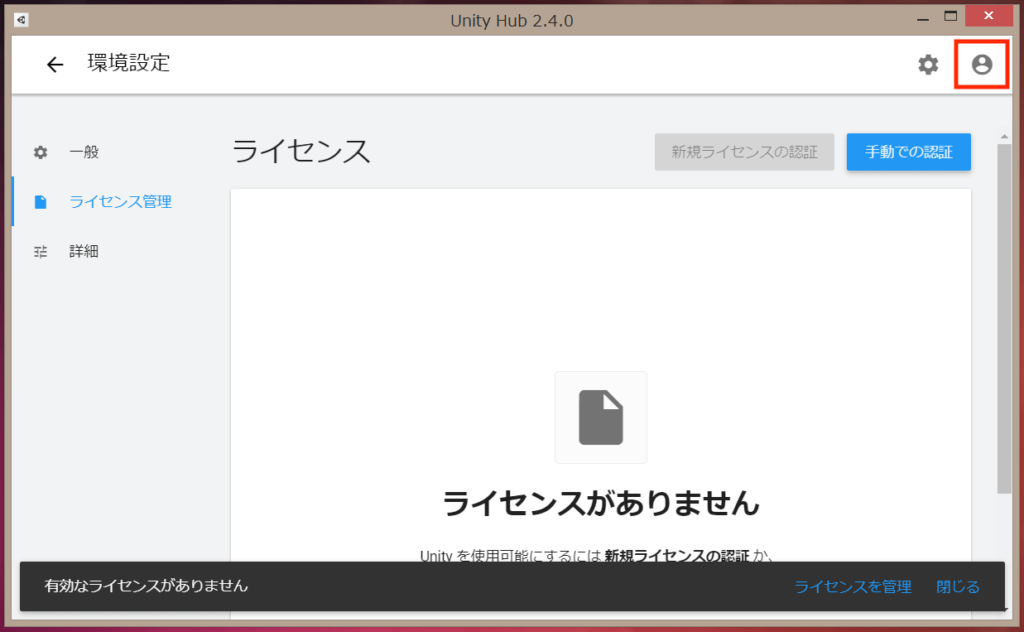
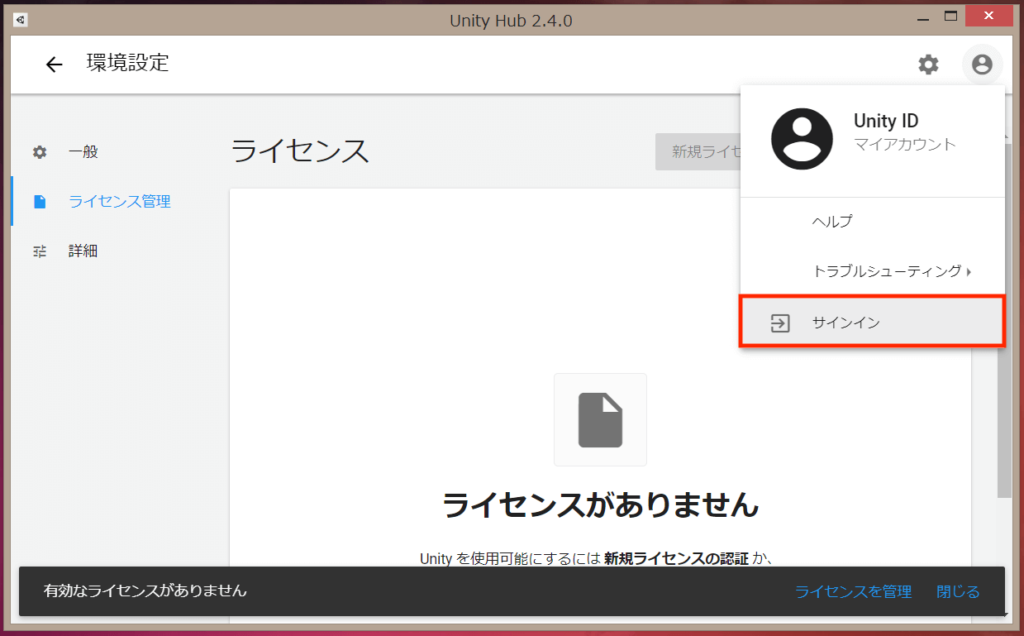


作成ボタンを押すと、登録したメールアドレスに認証用のメールが届きますのでアカウントの認証を完了させます。
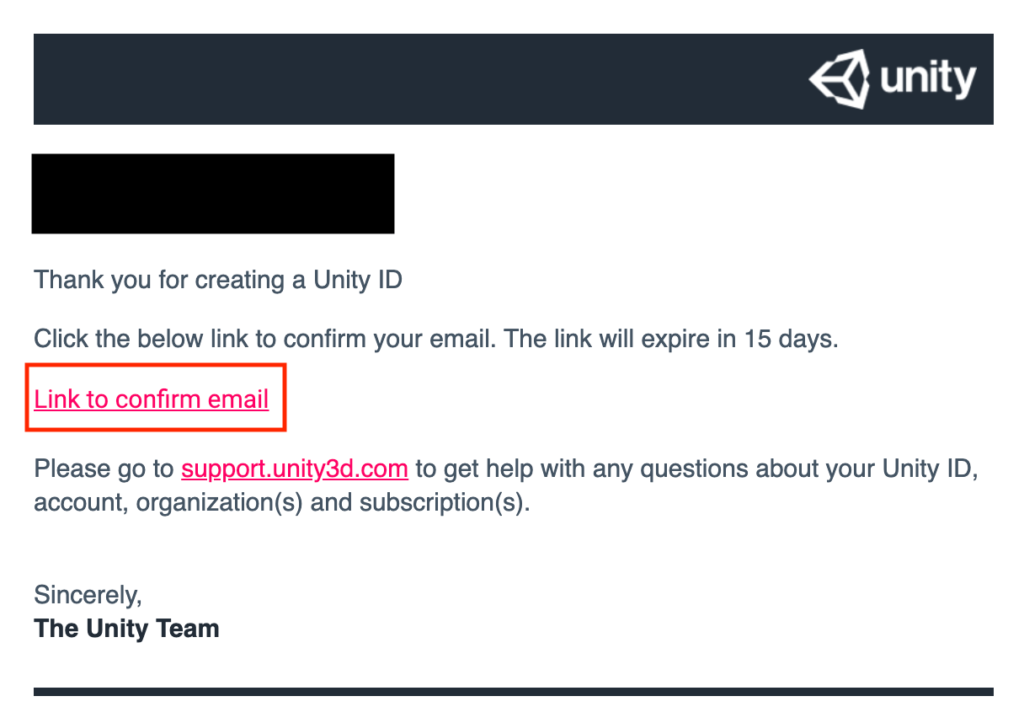
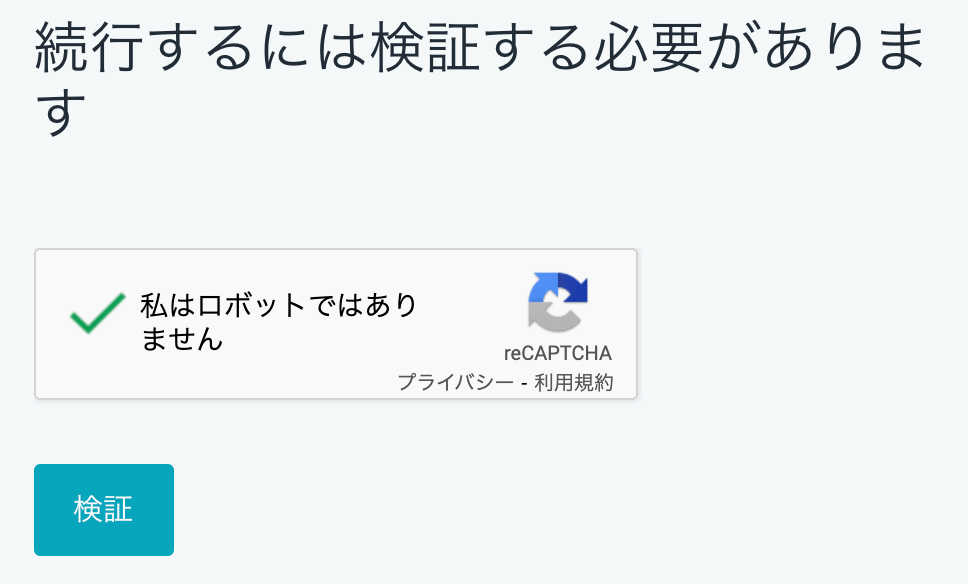
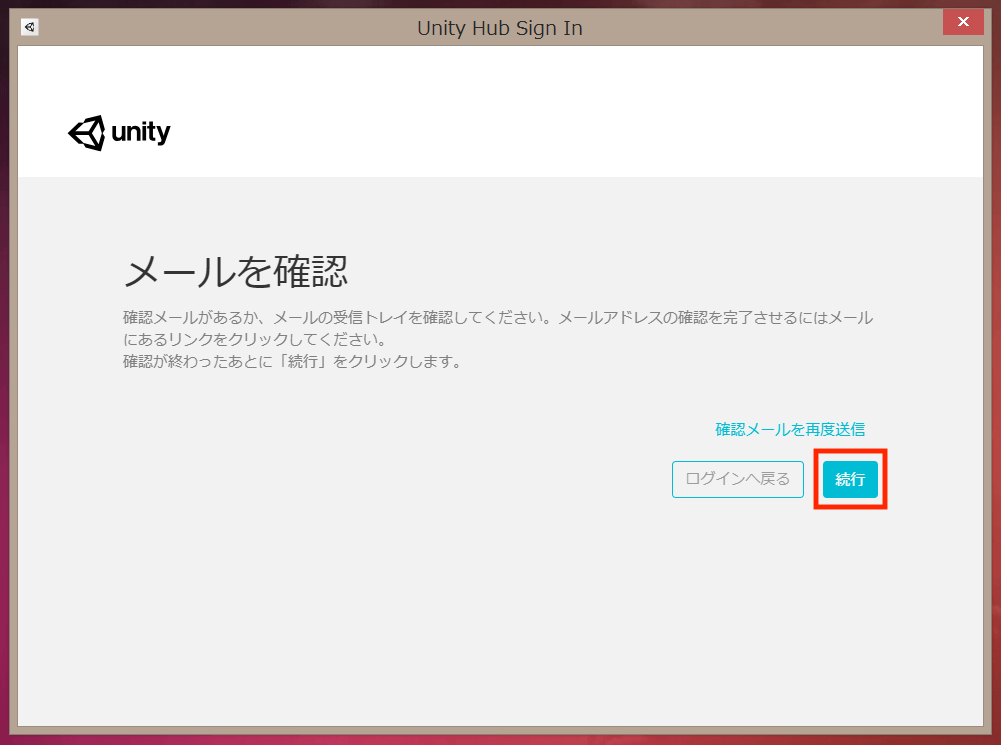
認証が完了したら、ライセンスの選択を行います。
↓Unity Hub 3.0.1以上の方はこんなアイコンの中から
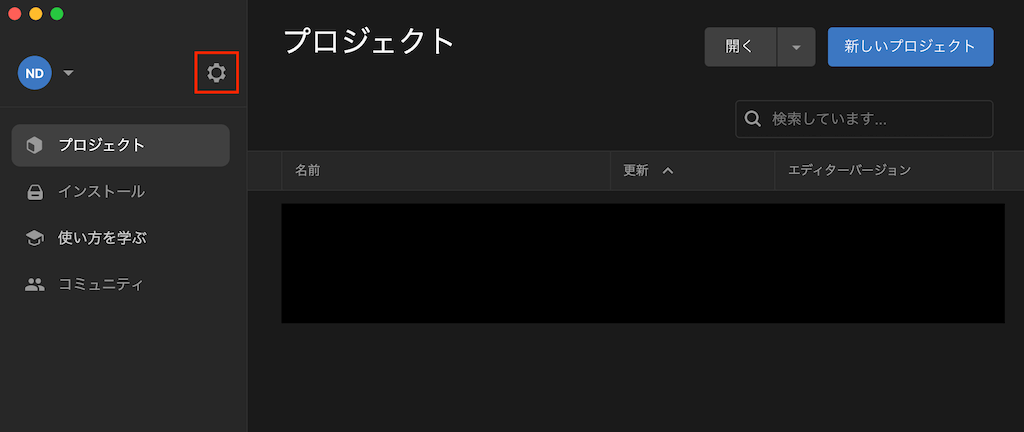
↓Unity Hub 2.X.Xの方は新規ライセンスから
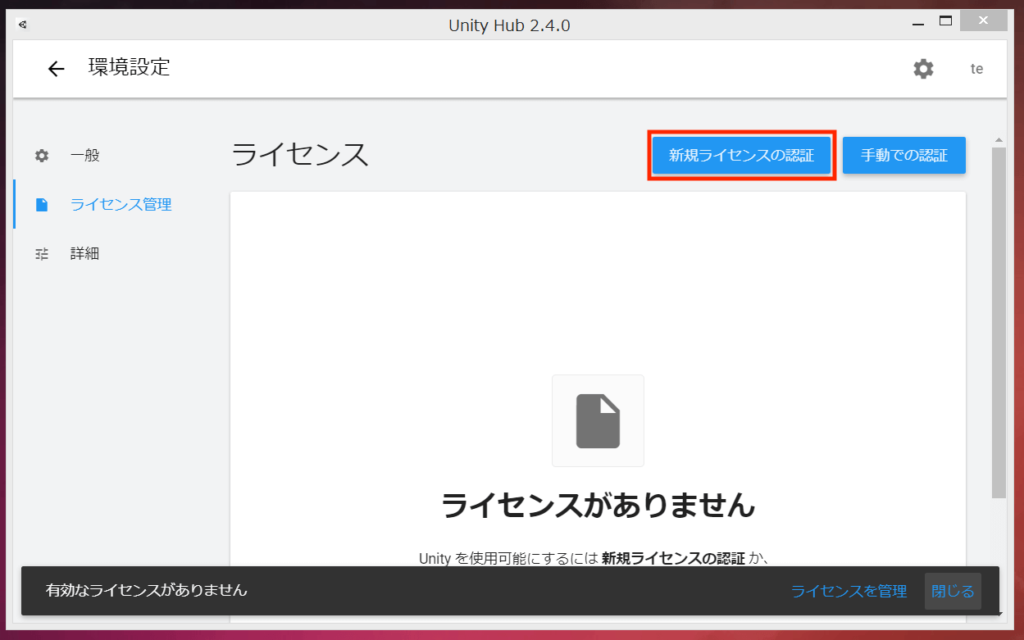
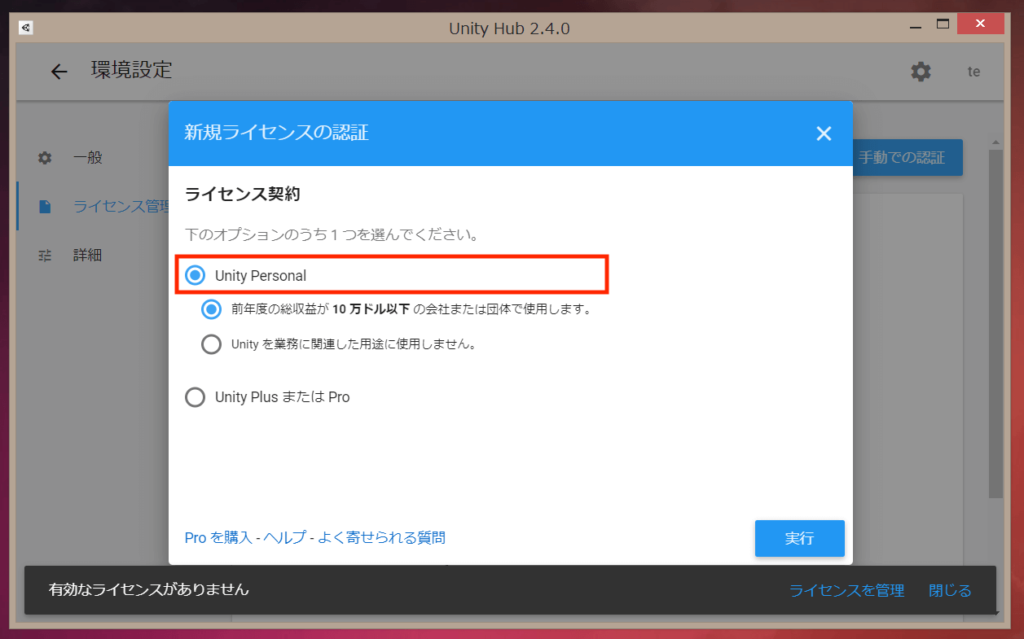
ライセンスの種類については以下のような違いがあります。基本的には個人で開発を行う場合は無料の「Personal」を選ぶようにしましょう。
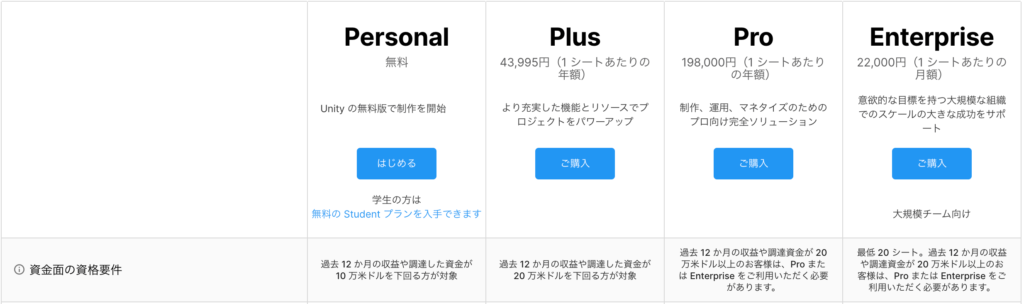
ただ「Personal」で開発を行うと、アプリ立ち上げ時にUnityのロゴが出るなどの制約があります。その辺りは覚えておきつつ開発を進めましょう。その他ライセンスによる違いはこちらの公式サイトから確認できます。気になる方は確認してみてください!
ライセンス設定後は、実際にUnityをダウンロードします。環境設定を閉じてインストールの項目を開き、Unityをインストールしましょう。
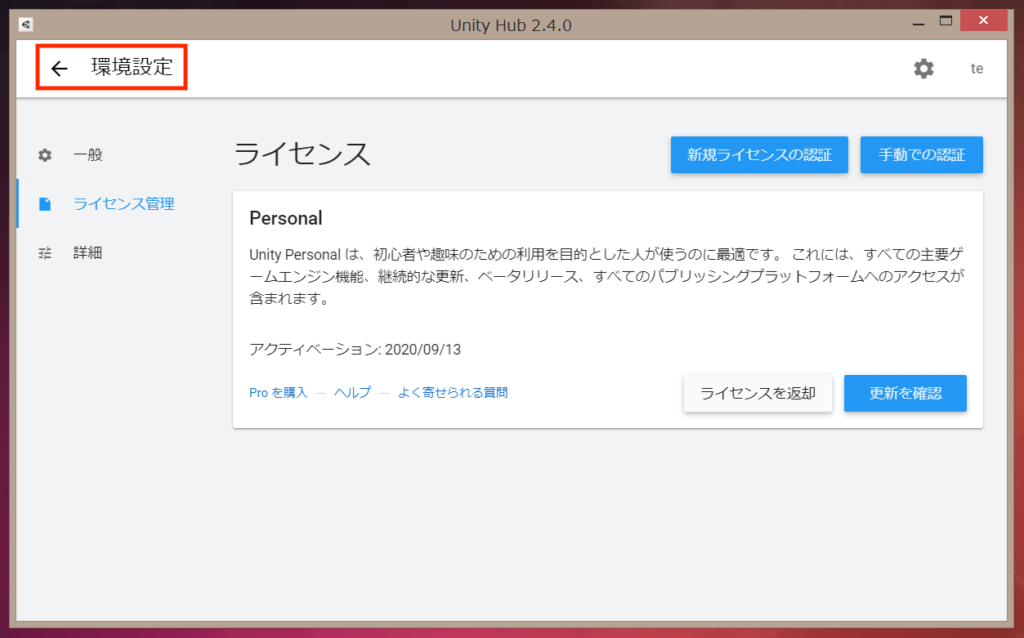
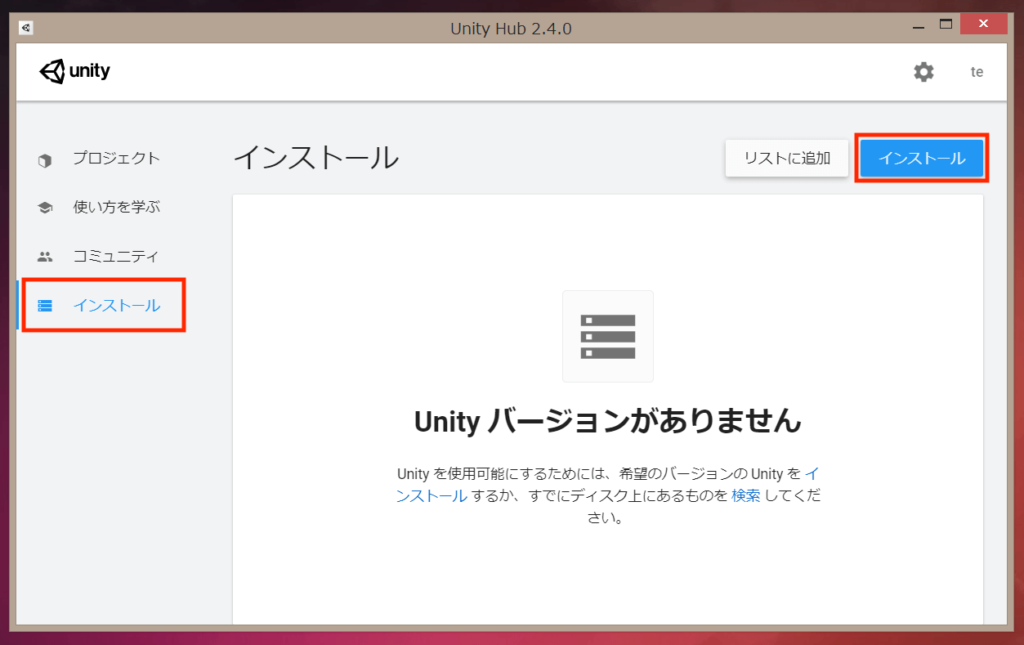
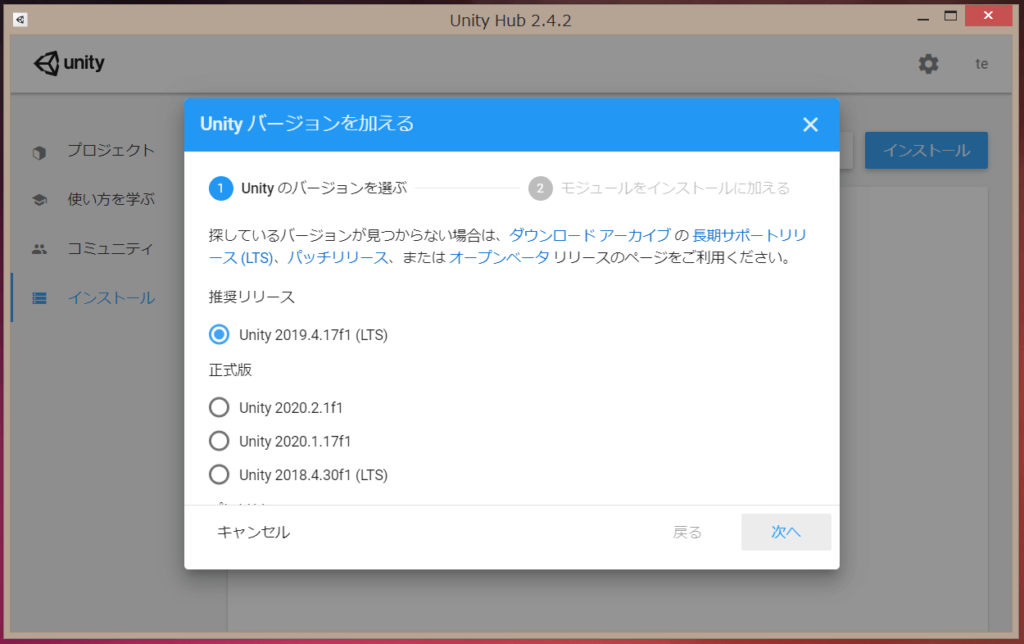
インストールするバージョンについてですが、正式版もしくは推奨リリースから選ぶようにします。長期サポートリリース(LTS)の方が、古いですが安定している場合が多いです。
インストールするバージョンが決まったら、オプションダウンロードを選択します。
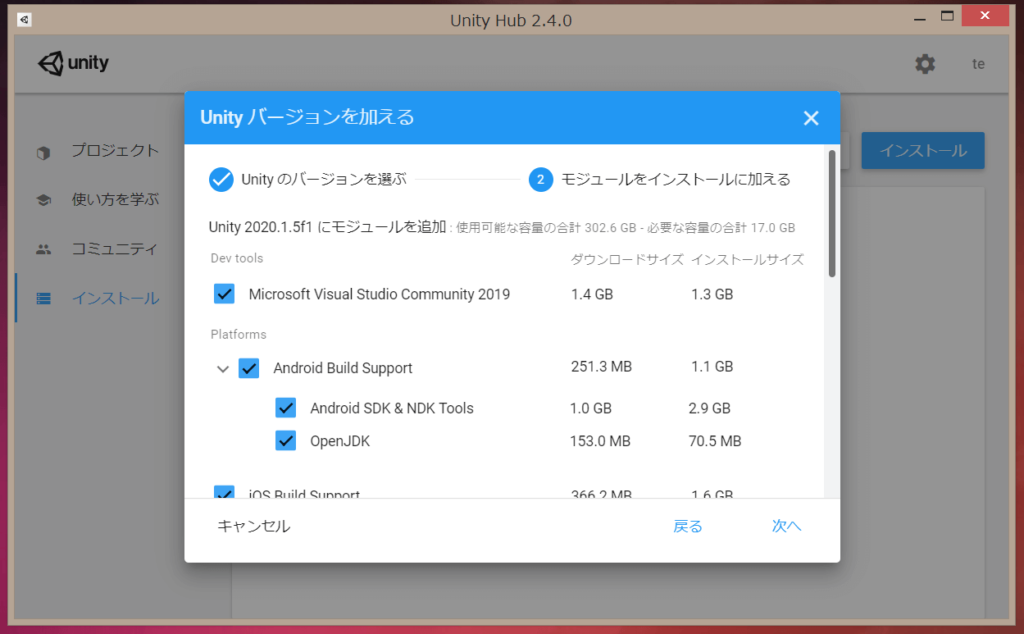

必ず選択しておきたいのは「Microsoft Visual Studio」です。これはUnityでプログラムのコードを書くときにそのサポートをしてくれるツールだと思ってください。
これがあるとかなり便利にコードを書くことができます。「Microsoft」から出ているツールではありますが、こちらも個人の場合は無料で利用できます。
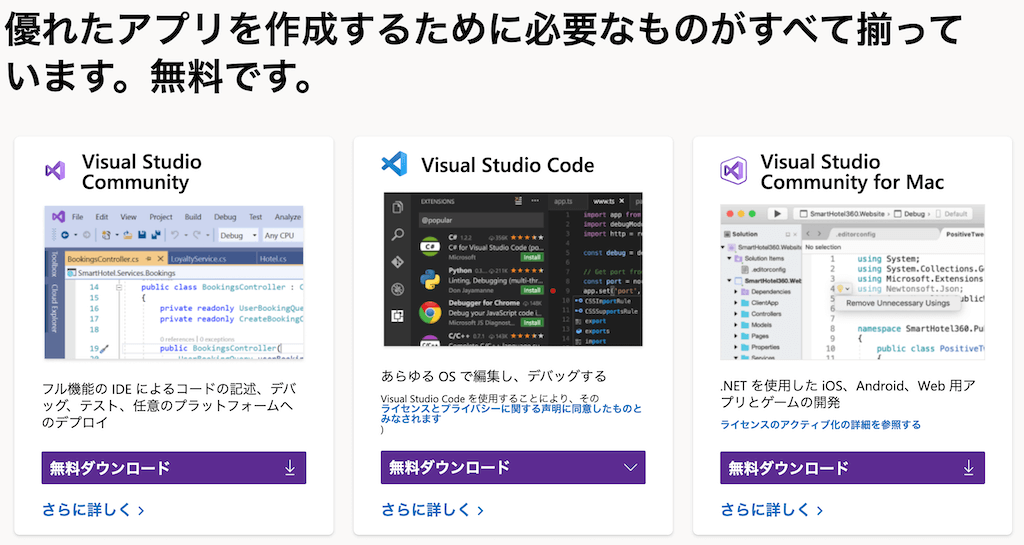
なおここで「Microsoft Visual Studio」をインストールしなくても、こちらの公式サイトからダウンロードすることも可能です。どちらかの方法で入手しましょう。
また「Android Build Support」「iOS Build Support」については、アプリ制作を考えている場合は選択するオプションになります。ただしWindows PCの場合、iOSアプリの制作ができないようになっているので「iOS Build Support」は必要ありません。
オプションを選択したら、ライセンスに同意し「実行」を行いましょう。結構待ち時間が発生しますが気長に待ってください。
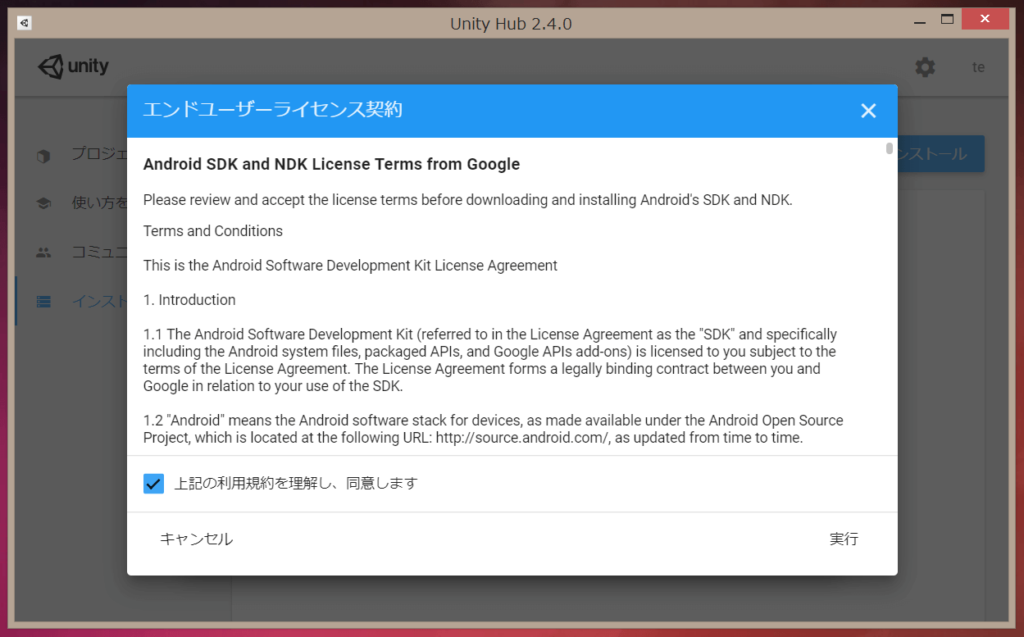
初めて「Microsoft Visual Studio」を起動する場合、以下のようなサインインを求められる画面が出ますが、アカウントがない場合「後で行う」を選んでも問題なく起動します。
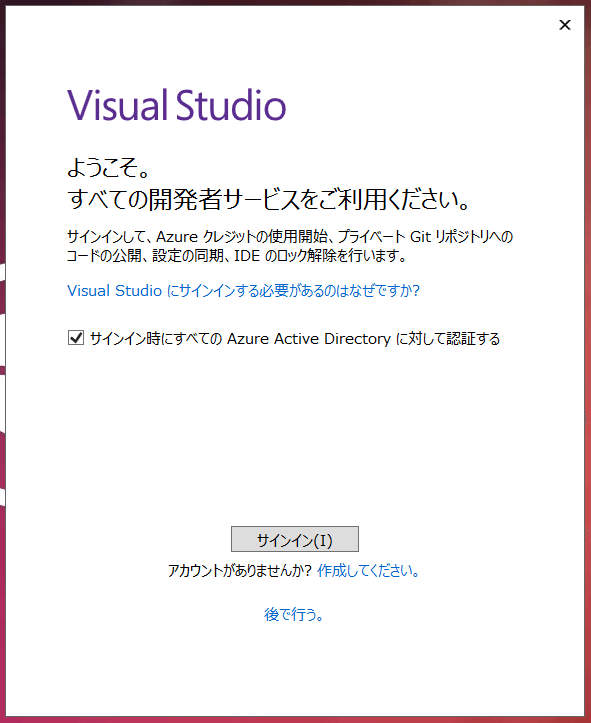
まとめ
今回はUnityで出来ることや収益化についての話、必要スキルやインストールまでの手順についてまとめました。
今後の記事で画面の基本的な説明や操作、その他サンプルゲーム制作などについてまとめていこうと思います!
■初期&インストール
→【Unity】超入門!初心者向けの始め方(インストール)解説
・【Unity】スタートガイド!初めに覚えること
・【Unity】インスペクターの基本操作解説
・【Unity】スクリプトのアタッチを解説
■スクリプトの基礎解説はこちらから