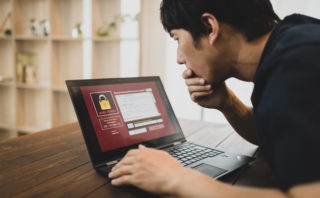無料サーバーの「XFREE」を使い、無料のWordPressのサイトを立ち上げる手順についてまとめます。必要なものはフリーのメールアドレスのみなので、気軽に作ってみてください!
・WordPressサイトを作りたい
・無料で作りたい
サイトにアクセスして申し込み
まずはXFREEのサイトにアクセスしましょう。検索で「XFREE」と検索するかこちらの公式サイトからアクセスしてください。
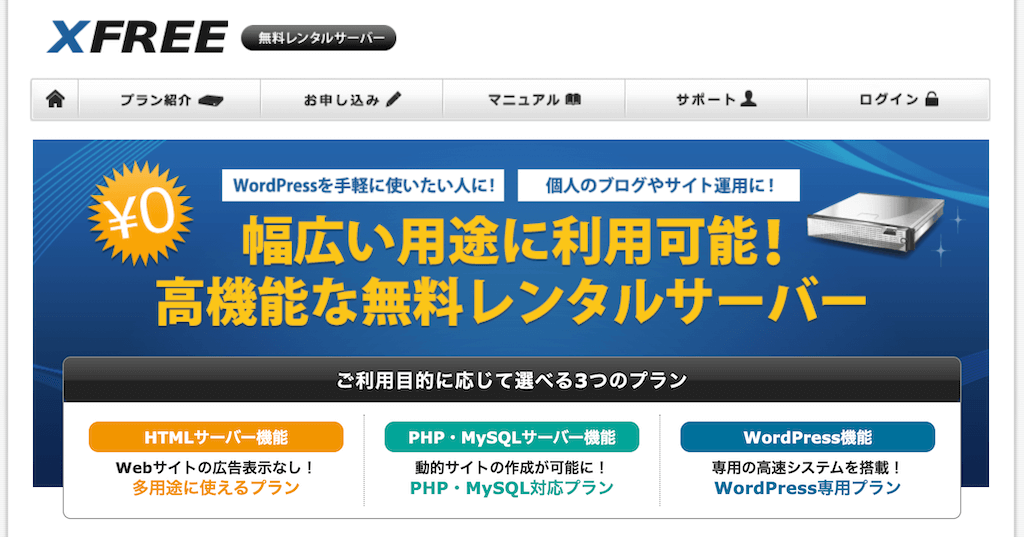
上のサイトを開いたら、トップメニューに並んでいる「お申し込み」からメールアドレスを登録しましょう。フリーのメールアドレスなどでOKです。
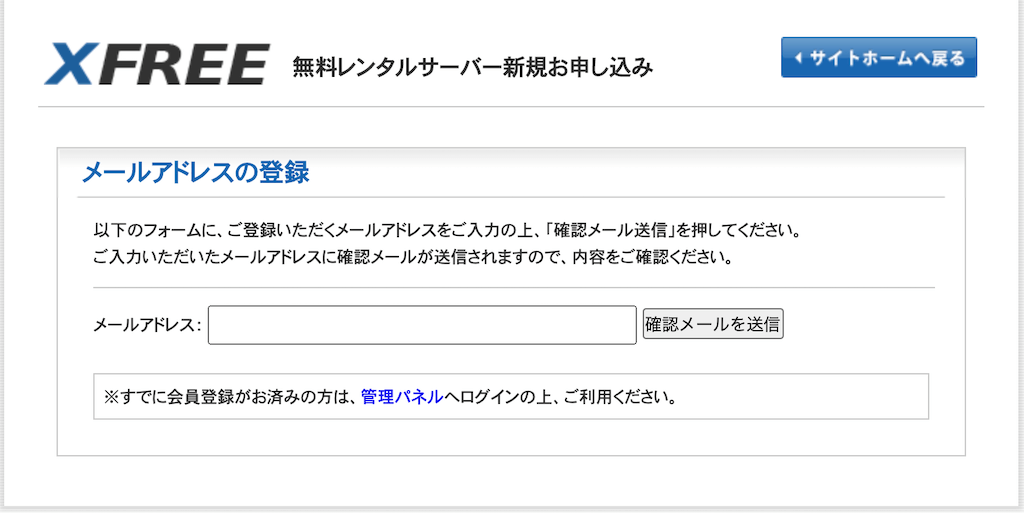
メールに申し込みフォームが届くと思いますので、パスワードや名前など必要事項を入力してください。入力の完了後は管理パネルにログインできると思います。
WordPressのインストール
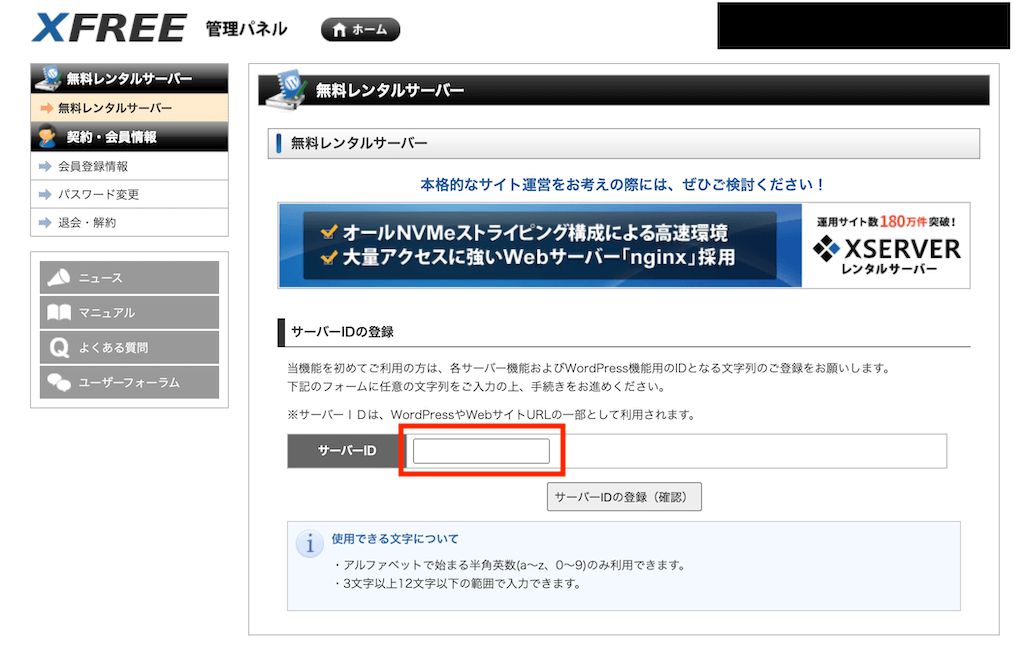
管理パネルでは、最初に「サーバーID」を決めます。これはサーバーのURLになるもので、後から変更などできないので気をつけてください!
ID入力後のアドレス)「http://サーバーID.wp.xdomain.jp/」
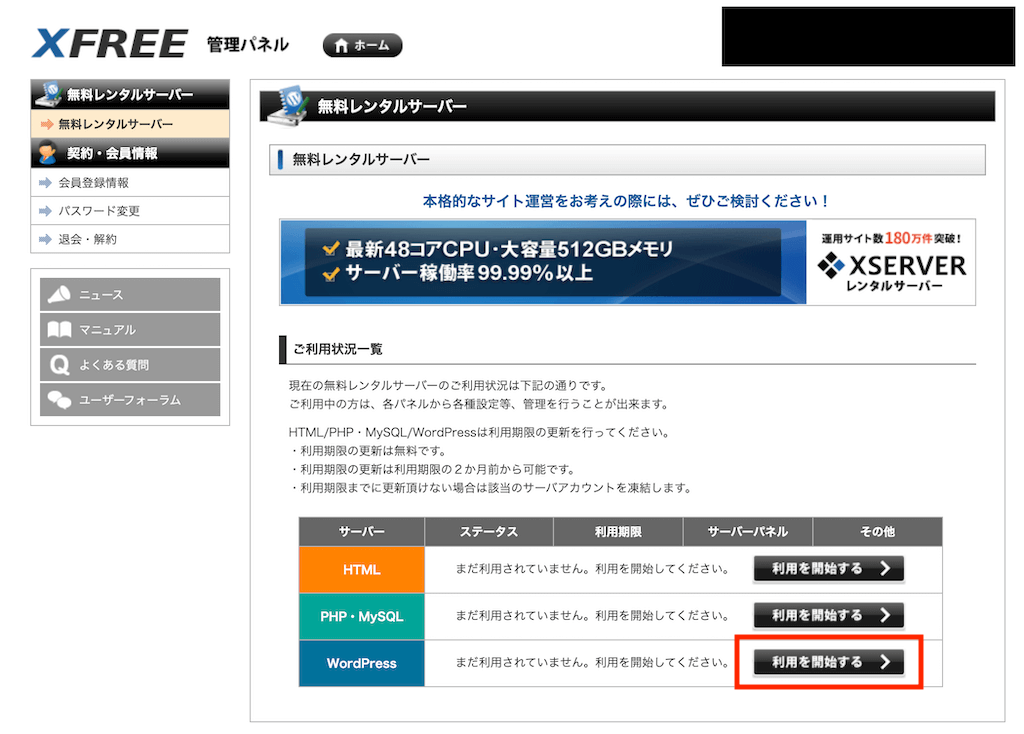
IDの入力が完了したら、WordPressの利用を開始しましょう。利用開始後は以下のようにWordPressの管理パネルにログインできるようになっていますので、管理パネルを開いてください。
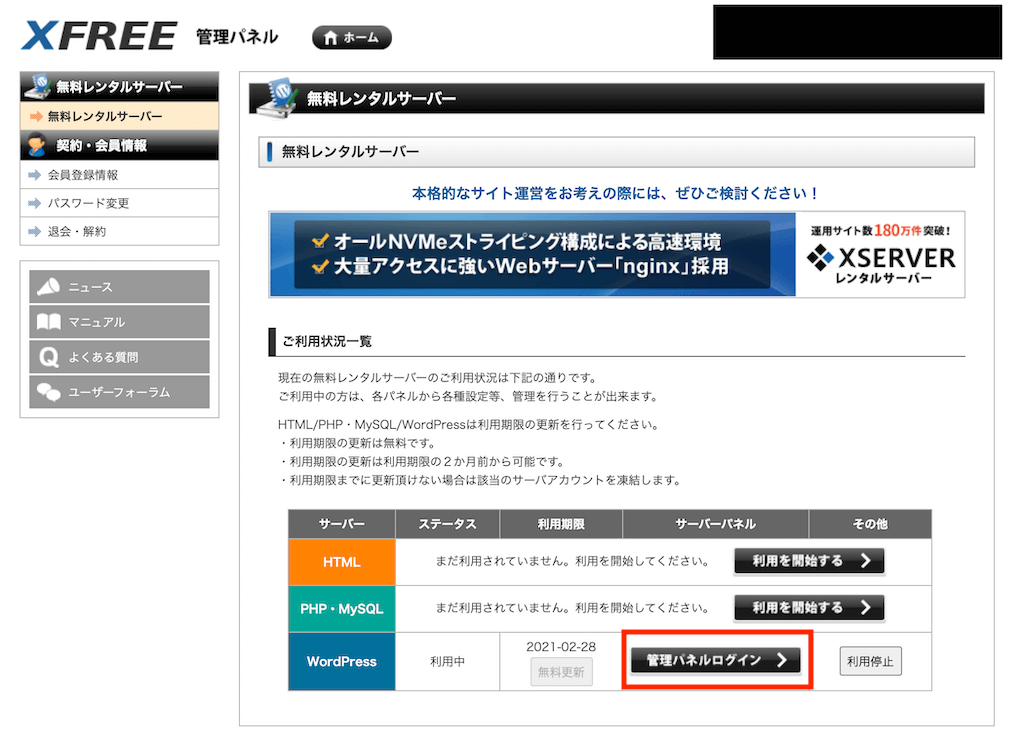
WordPress管理パネルにログインしたら、次は実際にWordPressをインストールします。「新規インストール」から作業を開始してください。
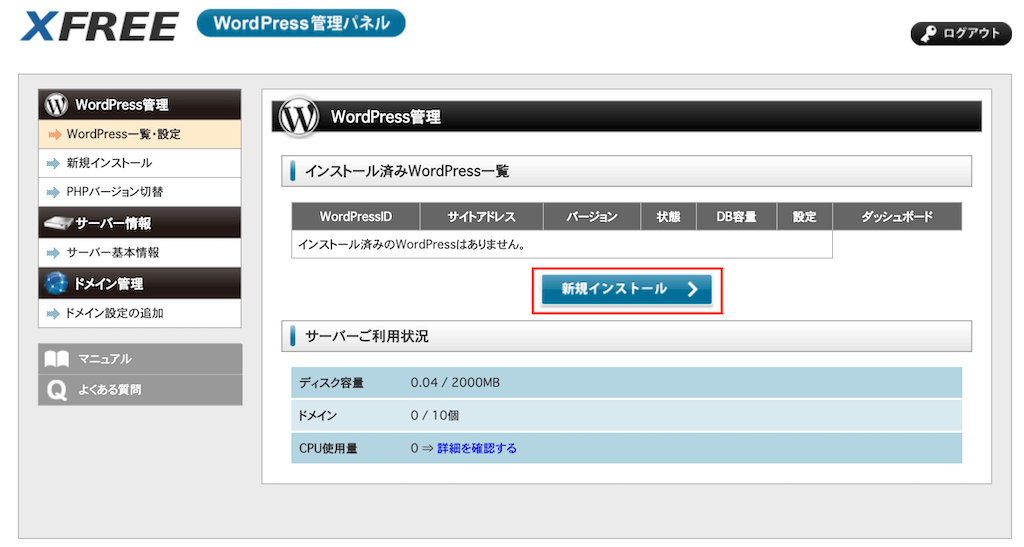
以下の情報を入力しましょう!
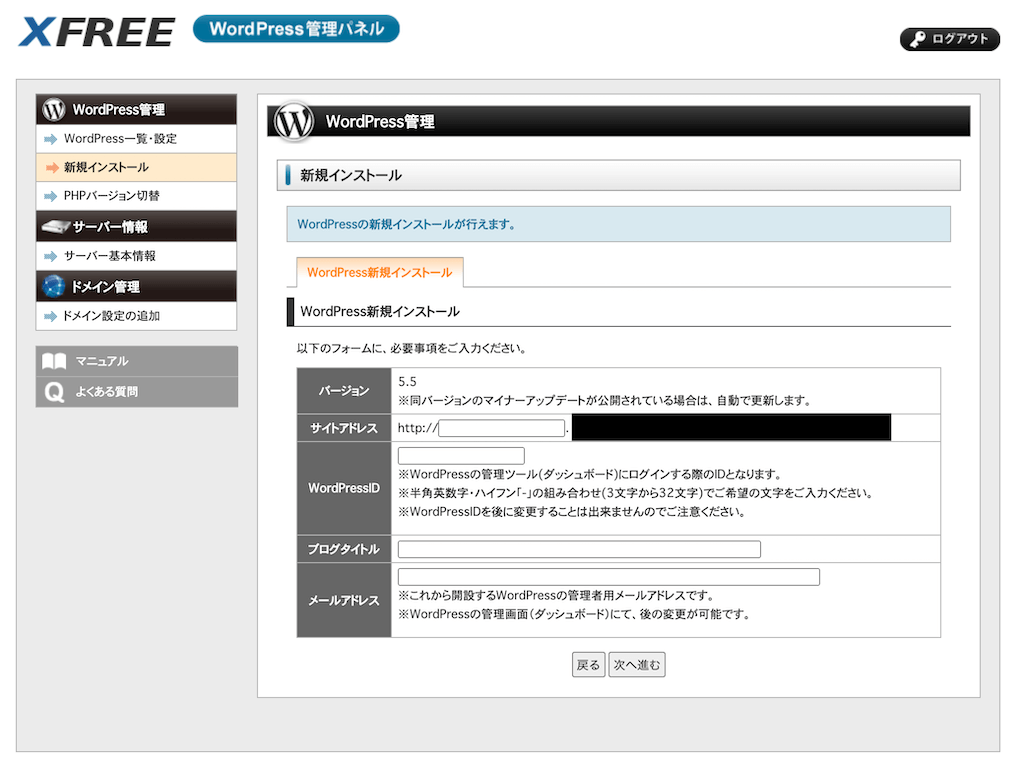
・サイトアドレス
空欄でOKです
・WordPressID
WordPressのログインで必要になるIDです
※メモ推奨!
・ブログタイトル
わかりやすいものをつけましょう!
・メールアドレス
フリーアドレスでOKです
入力が完了するとWordPressのインストールが行われます。なお、パスワードなどの情報が表示されたら、こちらも忘れないように必ずメモをとってください!
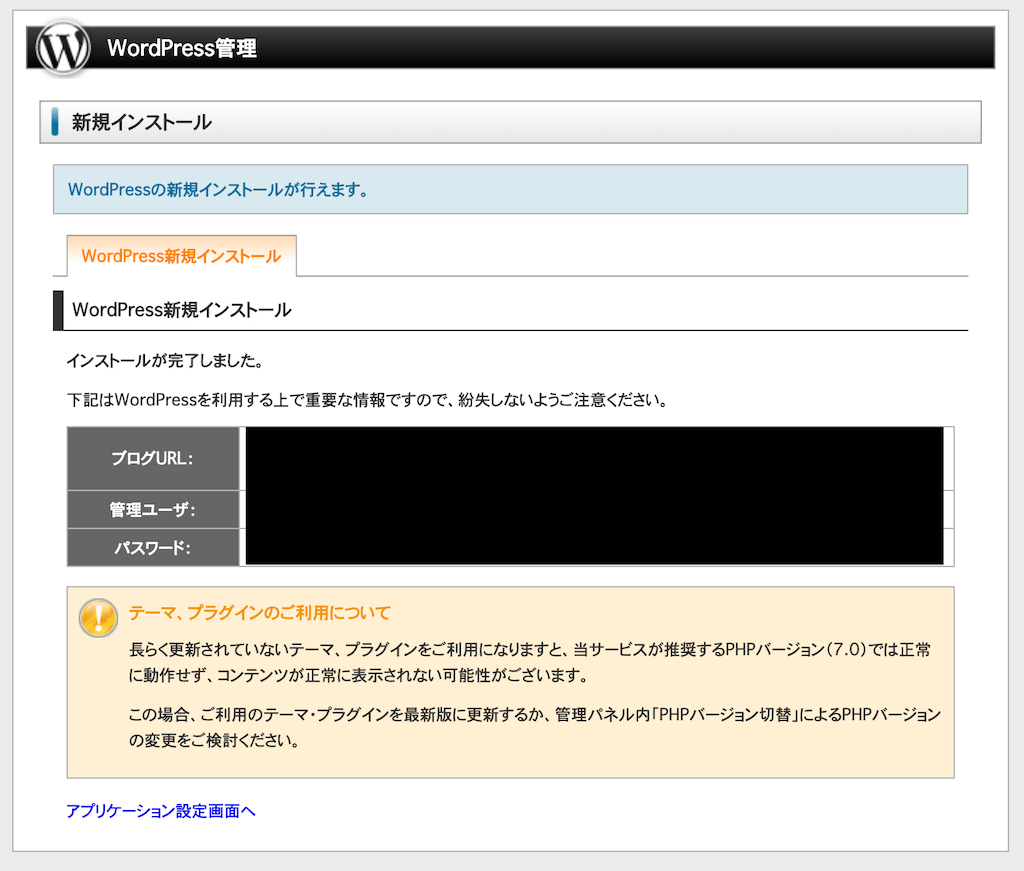
インストール完了後は「WordPress一覧」に先ほどインストールしたサイトの情報が出ていると思います。こちらのサイトアドレスを押せばサイトを確認できますが、記事の投稿などは「ダッシュボード」から行うようになっているのでそちらを開いてください。
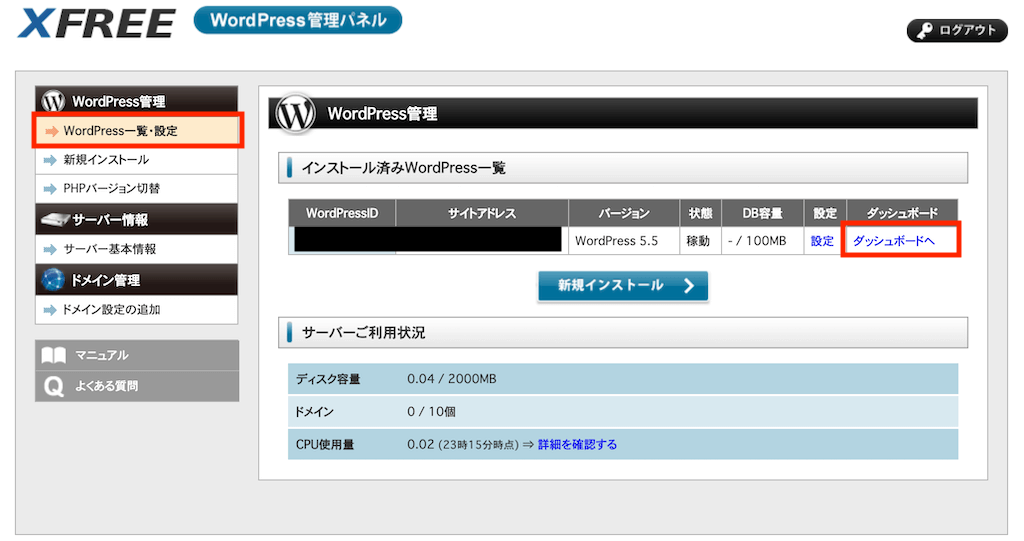
※インストール作業が完了していないと開けないことがあります。開かない場合は15分程度待ってから作業を再開してください。
ダッシュボードを開くと、IDとパスワードの入力を求められると思いますので、入力してログインしてください。
ログイン後の初期作業
ログイン後はいくつか初期作業を行いましょう!
まずは、更新が必要なものをアップデートします。更新の項目を押して、アップデートが必要なものを全て更新してください。
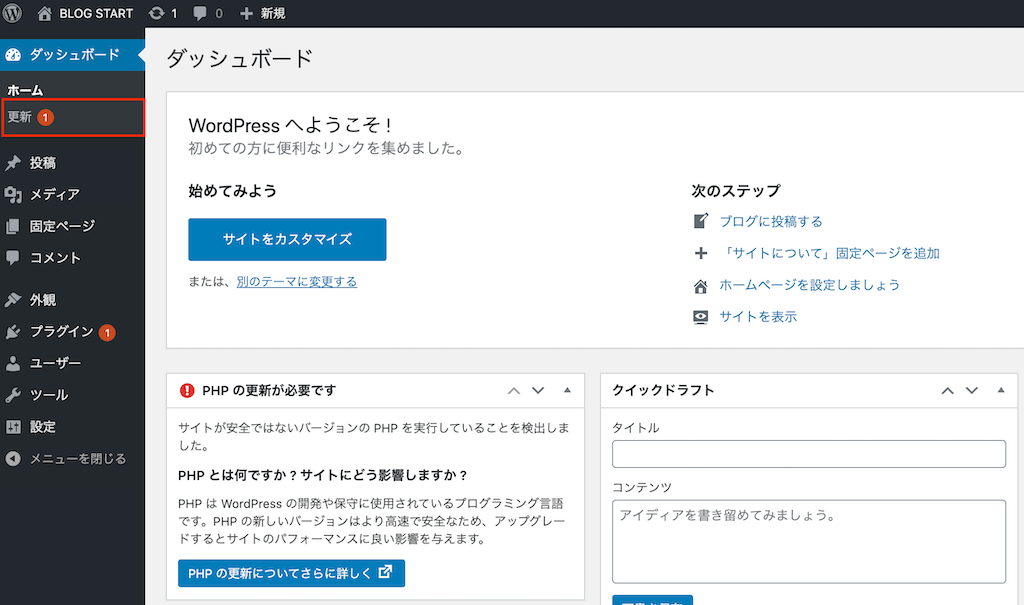
また、画像のように「PHPの更新が必要です」と表示されていた場合は、WordPress管理パネルの「PHPバージョン切替」から行うことができますので確認してみてください。
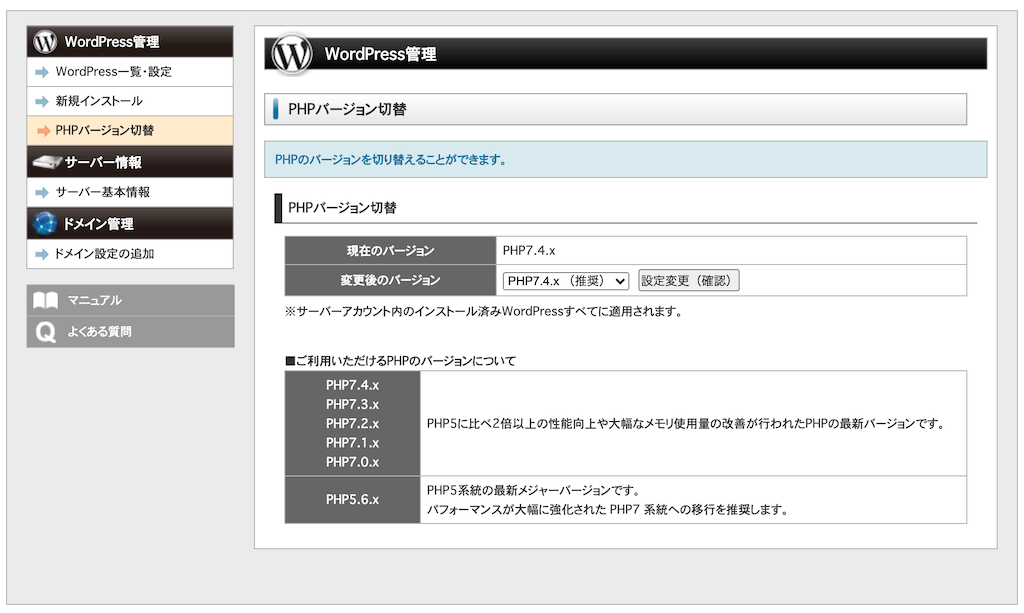
次に行うのは、ログインの安全性を高める作業です。実はインストール直後のWordPressは、かなりセキュリティ的に脆い状態です。
以下の記事を参考に「Edit Author Slug」というプラグインの設定を完了させましょう。※ただし「SiteGuard WP Plugin」というプラグインは設定しないようにしてください! 無料サーバーの場合ログインができなくなります。
まとめ
これでWordPressのサイト立ち上げと、初期作業は完了しました。今のままの状態でも、記事を書いたりなどの基本作業は可能になっています。
しかし、サイトの見た目がいまいちだったりどこから手をつければ良いか不明だったりすると思います。下の記事にWordPressのサイトを作ったら最初にやることをまとめていますので参考にしてみてください。
※ただし、以下の記事に書いている「WordPressブログのセキュリティでこれだけは設定したいもの」の項目は飛ばしてください! 通常のサーバー用の項目です。
無料サーバーで「SiteGuard WP Plugin」や「Really Simple SSL」のプラグインを入れると、動作不良でサイトの表示がおかしくなることがあります。セキュリティは「Edit Author Slug」のみしか設定できないので、表示を整える項目から参考にしてください!
また、サイトのアクセス数に応じて報酬を得ることができる広告について、設置方法などをまとめた記事を作っています。今回XFREEで作った無料サイトの方にまとめていますので、興味があれば覗いてみてください!