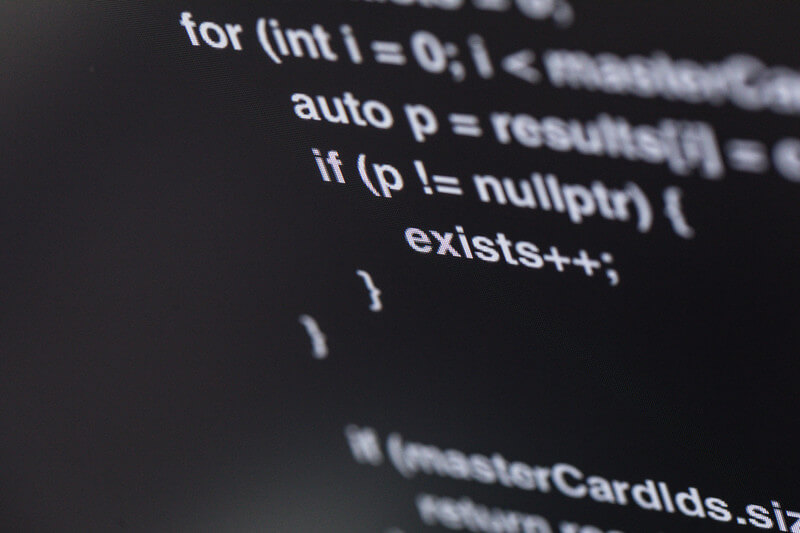App StoreやGoogle Playに出すアプリを作る場合に、やっておくべき設定の備忘録です。プロジェクトを作ったら、この設定をやっておいた方が後々作業が減ります!
・Unityでアプリを作っている
・App StoreやGoogle Playでアプリを出すつもりがある
各設定の確認
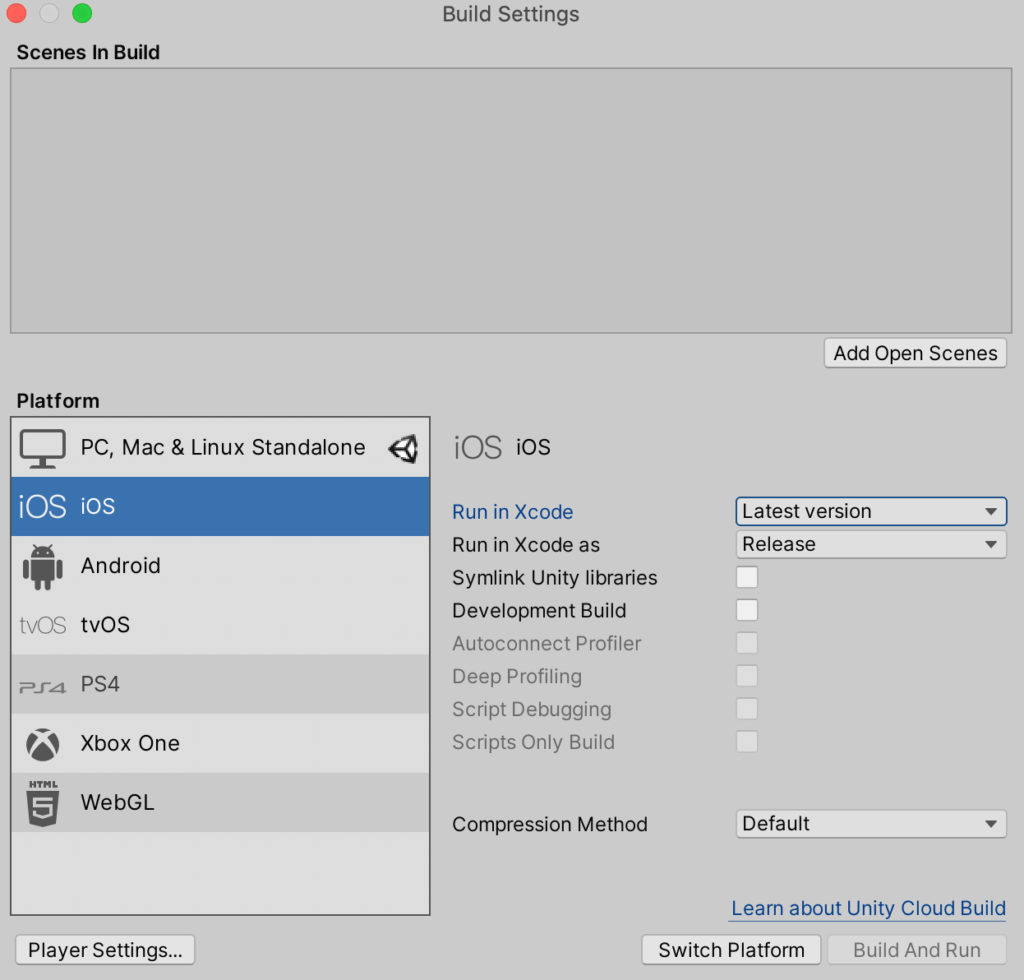
まずはプラットフォームを変更します。この時「iOS」と「Android」どちらでも大丈夫です。次に「Project Settings」を開きます。開いている「Build Settings」の左下にある「Player Settings」もしくは以下の画像にある「Edit」の項目にある「Project Settings」を開きます。
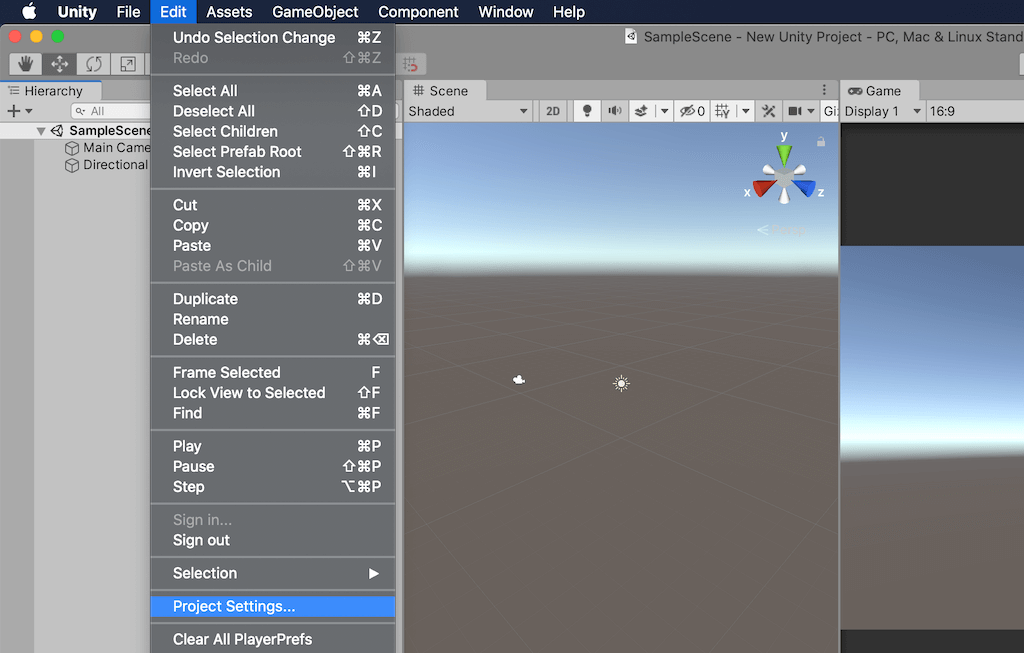
「Project Settings」を開いたら以下の各項目を設定していきます。
Company Name
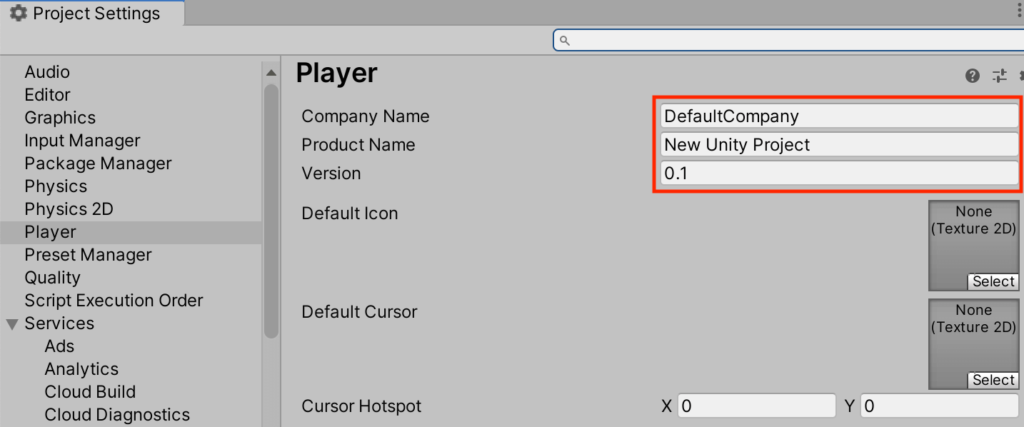
まず最初に「Company Name」を設定します。これはストアに提出するIDにもなるので、登録する予定の名前を設定します。※日本語は使わない方が良いです。
「Product Name」はアプリの下の表示名になるのでわかりやすい名前をつけましょう。Versionについては、自己管理しやすい番号をつけます。よくあるのは「1.0.0」などの管理番号です。
※「Product Name」を日本語表記にする場合は、iOSとAndroidにあるIDに何か英語名のIDを付けましょう! IDの設定は「Other Settings」の中にあります。

本来このID部分には「com.(Company Nameの設定).(Product Name)」が入るのですが、「Product Name」を日本語表記に変えたことにより表示がなくなります。何か名前を付けておきましょう! なお、このIDはアプリを一意に識別できるものでなくてはいけません。過去に付けたIDと同一のものは避けましょう。

Androidも同じIDを設定します。タブをAndroidに切り替えて同じく「Other Settings」にある「Package Name」を変更しておきましょう。
Quality
次にQualityの設定を変更します。
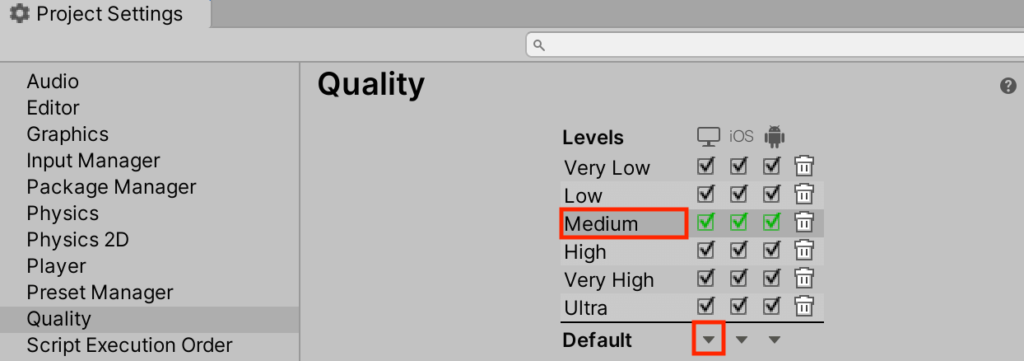
項目から「Quality」を選び、チェックマークが集まっている部分の「Medium」を選択します。そして、テレビアイコンのしたにある「Default」項目の三角マークを押して、デフォルトのクオリティ設定をMediumにしましょう。
これにより、アプリをPCで開発している時と、端末で確認した時のクオリティ設定が揃います。これが揃っていないと、PCでは影が出るのにアプリでは出ない、といった現象が起こることがあるので必ず揃えるようにしましょう。
※影についての詳しい記事は別でまとめています。
次にフレームレートを固定化するために、同じくQuality設定にある「VSync Count」を「Don’t Sync」にします。

この設定を行った上で以下のコードをどこかで一度呼び出せば、アプリ実行中のフレームレートを一定に固定することができます。
Application.targetFrameRate = 30;
※フレームレートの固定と実際の端末での計測方法は以下の記事にまとめています。
Orientation
次は回転方向について設定します。デフォルトではAuto設定(画面の傾きに合わせて自由に回転)になっていると思います。
これはPCで開発していると意外と見落としがちで、しかも開発端末の回転がロック状態だと気がつきにくいポイントです。……この設定をAutoのままアプリをリリースしてしまい、修正版をすぐに申請することになったのは本当に手間がかかりました。
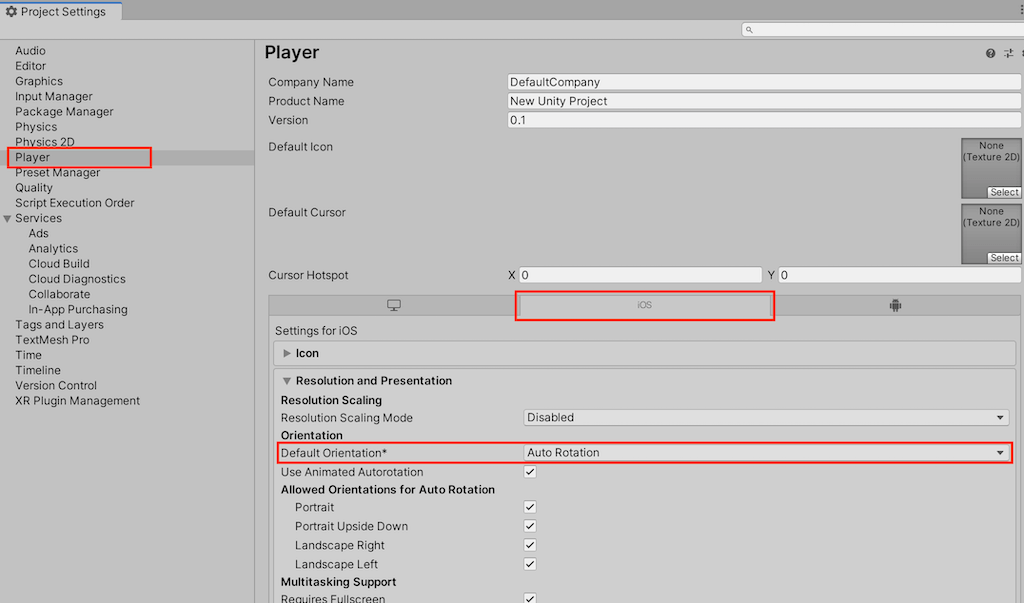
よく使う設定はこの辺りだと思います。必要に応じて「Player」にある「Orientation」の項目を設定してください。
Portrait:縦向き
LandscapeLeft:左へ傾けた向き 縦向きから反時計回り
LandscapeRight:右へ傾けた向き 縦向きから時計回り
なおiOSもしくはAndroidどちらかで設定すれば、もう一つにも設定は反映されます。
※コード上からの操作についてなどは以下の記事にまとめています。
AndroidのAPIレベル
Android版アプリをリリースする時に重要になってくる項目です。こちらのGoogle Play公式サイトにある通り、アプリのアップデートを含む全てのアプリが「Android 10(API レベル 29)以上を対象にする必要」があります。
この条件を満たしていない場合、アプリの申請がそもそもNGになってしまいますので、必ず設定しましょう!
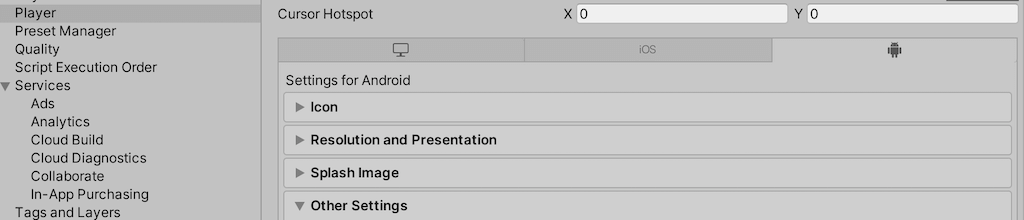
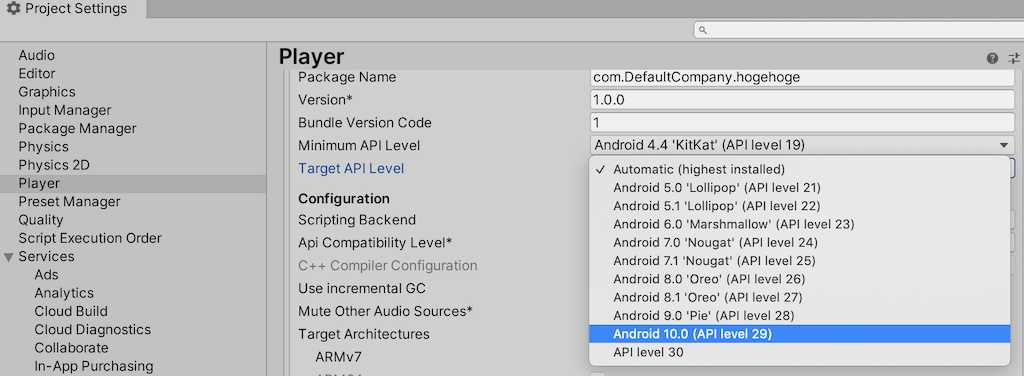
Player→Other Settings→Target API Levelにある項目を「Android 10(API level 29)」に設定します。これでターゲットレベルが変わります。
Android 10(API レベル 29)では、アプリが Android 5.1(API レベル 22)以下を対象としている場合、アプリの初回起動時に、ユーザーに警告が表示されます。
引用:Google Play公式サイト
また、公式サイトにある通り、APIレベル22以下を対象としたアプリを作る場合警告が表示されるようになるみたいです。そのため「Minimum API Level(先ほど設定した項目の一つ上)」を「API Level 23」に変えてしまうというのもありかもしれません。
※ただしMinimum API Levelをあげた場合、そのAPIレベル以下の端末が動作保証対象外になってしまいます。より多くの端末をカバーしたい場合はMinimum API Levelはそのままの方が良いでしょう。
Scripting Backend
この項目もAndroidアプリを申請する時に重要になる項目です。「ARM64」のチェックをONにするために設定を変更します。
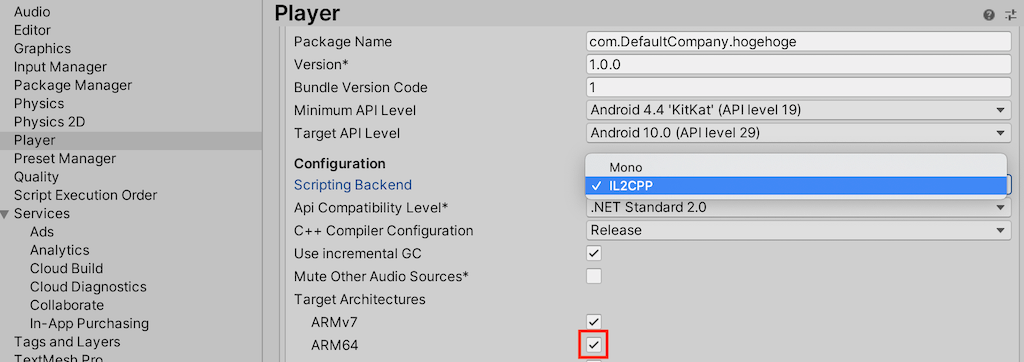
「IL2CPP」を選択し、下にある「ARM64」のチェックを入れておきましょう。
このチェックはアプリの64bit対応についてのチェックです。Google Playのアプリは現在、64bitへの対応が義務化されています。そのため、このチェックが入っていないとそもそも申請ができないという状態になります。
この設定については、有効にした場合ビルド時間が長くなるケースもあります。そのため申請直前に変えてもいい箇所なのですが、忘れそうな場合は先にチェックを入れておくのもありだと思います。
また、Unityのバージョンによってはこの部分に「x86」などのチェックができる場所があるかと思いますが、そちらは逆にチェックを入れないようにしておいてください。
アイコンの設定
アイコンは設定しなければUnityのデフォルトアイコンが表示されます。しかし、必要項目自体は少ないので設定しておくのもありです。
※必要最低限の必須箇所については以下の記事にまとめています。
広告の設定
広告設定は出さないアプリもあると思うので、設定する場合のみこの対応を行います。広告はある程度形になったアプリに実装しようとすると何かとエラーが起きがちです。
そのため、最初の何も作っていない状態で設定をすることをおすすめします。
Unityの場合、様々な広告の出し方があると思いますが、このサイトではAdMobというGoogleが出す広告の実装をおすすめしています。実装難易度の簡単さもありますが、何より収益率が高い(と言われている)のでおすすめです。
※実装のためのサンプルは以下にまとめています。
実際に収益を得るためには、AdMobへのアカウント登録が必要ですが、動きのサンプルを見たい場合などは上のサンプルだけでも動くようになっています。
一度試してみてはどうでしょうか?
最後に
以上がUnityでプロジェクトを作った際に、設定を行っておくと便利なポイントについてでした。
これらの設定は、ストアでのリリースを考えていないサンプルアプリでは不要な項目ですが、リリースするときはどれも必須になってくる設定です。
設定の抜けがないようにしっかりとチェックを行いましょう!