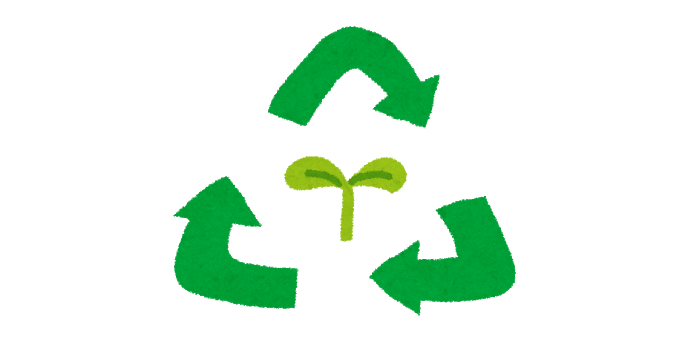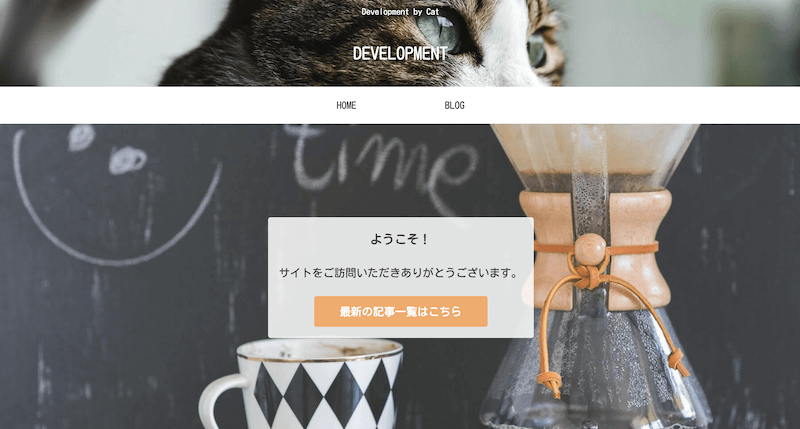WordPressのブログを書いていて、何度も同じ装飾用のHTMLや定形文を使いたい場合などがあると思います。そんな時におすすめなのが「再利用可能ブロック」です。
この記事では、その「再利用可能ブロック」の追加方法や削除のやり方について書いています。
再利用可能ブロックを作る
作り方はとても簡単で、ブロックを選択したときに右上に出る「三つの点ボタン」を押して「再利用ブロックに追加」を選び、名前を付けて保存するだけです。
ほぼ全てのブロックが、再利用ブロックに追加できます。
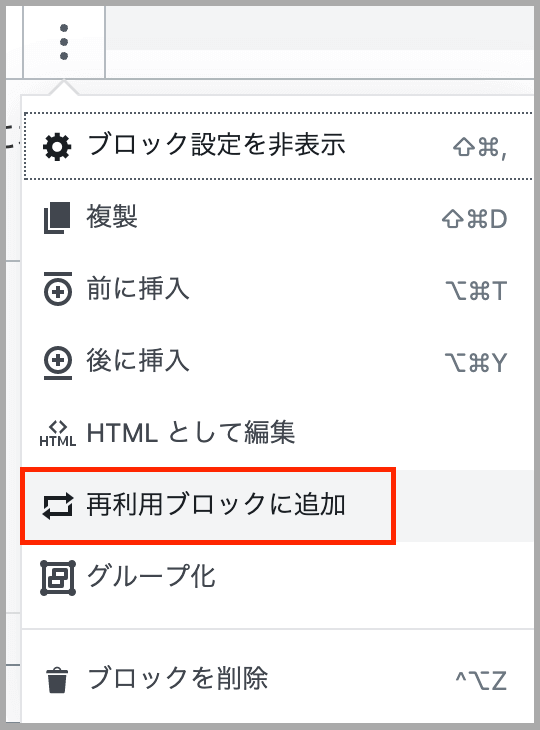
再利用可能ブロックを使う
使い方はまず通常のブロック追加の方法で「+」マークを押します。その後ブロック一覧の項目を一番下までスクロールしてください。
そこに「再利用可能」という項目があるのでそれをクリックします。すると先ほど登録を行ったブロックが表示されると思いますので、後はそのブロックをクリックし、呼び出しを行います。

呼び出したブロックはそのままでも使えます。しかし、ブロックとして呼び出されたものを通常のブロックとして編集を行いたい場合は、ブロックを選んだ際の右上の「三つの点ボタン」から「通常ブロックに変換」を行ってください。

再利用可能ブロックの注意点
上のように「通常ブロックに変換」を行っていない場合の注意点です。
以下の例では再利用可能ブロック(オレンジ)と通常ブロック(緑)を並べ、その上に再度オレンジと同じ再利用可能ブロックを並べています。
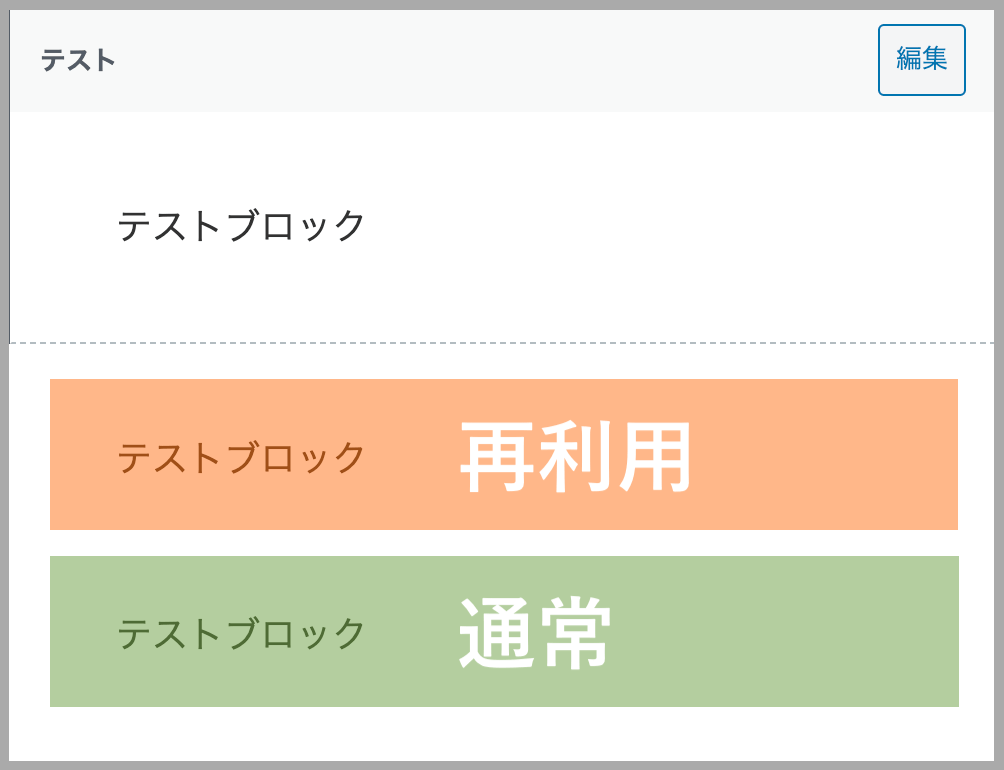
ここで「編集」のボタンから再利用可能ブロックの中身を変更してみます。
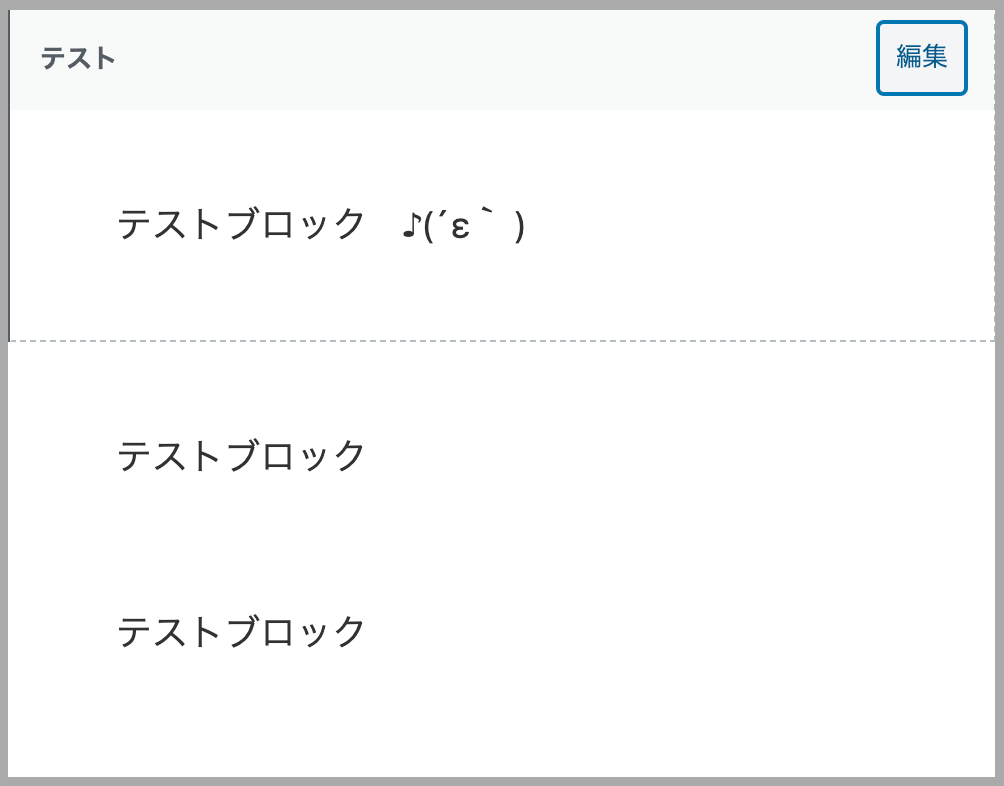
一見普通に見えますが、プレビューで確認すると…。

上のように、ブロックの編集は全てのブロックに反映されることがわかります。別の記事で使っているブロックにも影響が出るので、ブロックを呼び出した後は変更が影響を与えて良いものかを考えながら通常ブロックとの使い分けを意識しましょう!
再利用可能ブロックの削除
再利用ブロックを整理するために、ブロック一覧から削除する方法です。
ブロックの削除は呼び出したブロックを選択したときに出る「三つの点ボタン」から行います。通常の「ブロックを削除」ではなく「再利用ブロックからの削除」を選択することでブロック一覧から消すことができます。
※同じ名前の他のブロックもまとめて消えるので、消す場合は注意してください。
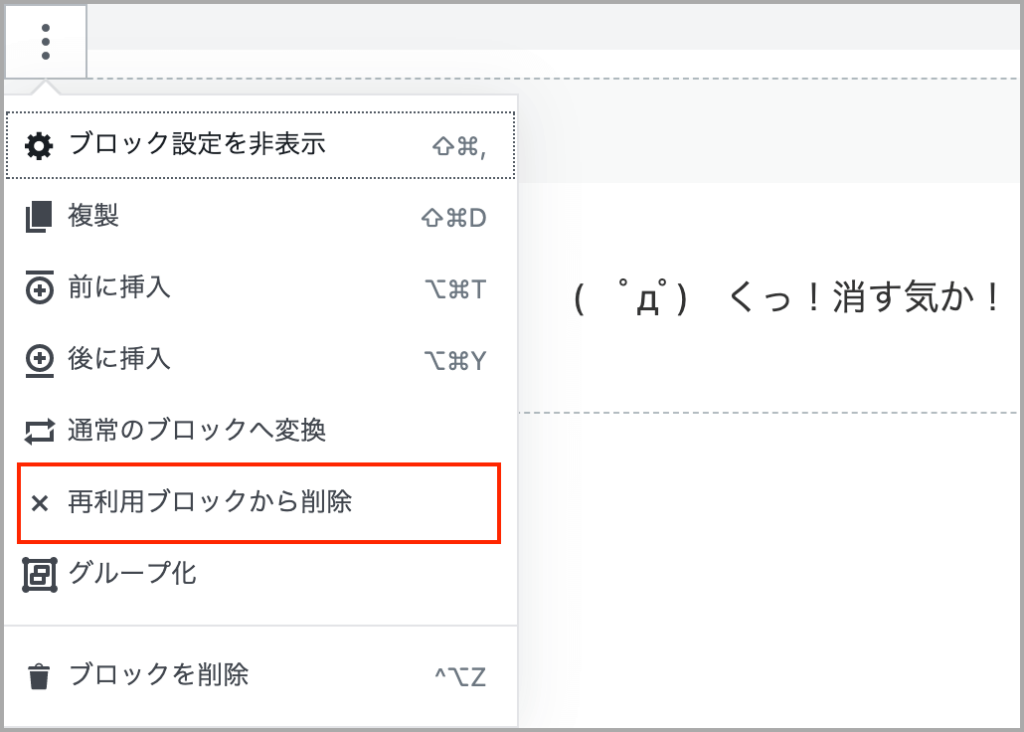
以上が再利用可能ブロックの使い方でした。よく使うものを登録して、作業の効率化を考えてみてはいかがでしょうか?
※以下の記事から再利用ブロックに設定がおすすめの、装飾HTML・CSSも合わせてご確認ください!